NAS 起初主要为文件存储而设计,但其实际远超这一功能,以威联通 NAS 为例,不仅仅是存储工具,更是一个能够大幅提升生产力的设备。经过这几年的使用,威联通 NAS 已融入日常工作与娱乐,今天一起来分享一下,威联通在协同办公、实时资料备份、云盘数据同步、虚拟化支持、DOCKER支持及服务器的部署等方面都有哪些应用。
今天测试的平台式是TS-466C,作为TS466C2的升级款,定位是四盘位旗舰级高性能网络存储器,采用了 Intel 奔腾银牌 N6005 处理器,标配 8GB 内存,双 2.5G 有线网口,另外还提供了一个 USB2.0 以及两个 10Gbps 传输的 USB 3.2 Gen2 接口,下面一起来看下这款新NAS表现如何:
先简单的来开个箱,外观包装方面,QNAP TS-466C选择了彩色设计,外包装覆盖了 TS-466C的多个特色卖点,特别引人注目的是,该设备搭载了奔腾银牌 N6005 处理器,并配备双 2.5GbE 网口,是一款四盘位 NAS 设备,体现了其卓越性能和连接能力。
TS-466C的包装中,除了基本必需的配件如供电线、CAT5E 网线以及用于安装的固定螺丝外,厂家还贴心地加入两组专为固态硬盘设计的散热马甲以及散热用的硅胶。
TS-466C在外观上延续了TS 系列的基本设计元素,整体造型方正,边缘经过圆角处理,更加柔和。前置 USB 接口从原有的 USB 3.0 Gen1 提升至 10Gbps 的 USB 3.2 Gen2,颜色也从传统的蓝色 USB 3.0 更新至红色版本,显得更加醒目。
除了硬盘笼以外,前面板还包含了指示灯区以及基础功能按键,灯区包含工作灯、网络灯以及硬盘灯,按键则是开机键与拷贝键,同时有一个 USB3.2Gen2 接口用于外接移动存储。
威联通 TS-466C的机身左右两侧均做了散热孔,对应前进后出的标准舱内风道,所以摆放时候注意不要挡住,不然必会导致舱内温度升高。
在设备的另一侧,设计了一份快速安装指南,为用户提供了便捷的设置指导,说明了如何通过网页界面进行配置,或者通过手机扫描二维码下载相应的应用程序来完成设备的初始设置。
威联通 TS-466C背部采用紧凑式设计,包含一个 12cm 效能风扇、Kensington 锁孔、Reset 孔位以及IO接口。从上至下依次是 HDMI 2.0、USB 2.0 (白色)、USB 3.2 Gen2 10Gbps (红色)、双 2.5GbE 网口、以及 DC 供电接口。
C 的 HDD 硬盘仓采用了便捷的快拆设计,轻按后拉即可卸下硬盘仓。卡扣处都有缓震垫,可以有效减少硬盘运行时的共振,从而提升硬盘的稳定性与使用寿命。
硬盘支架配备了锁孔设计,用户通过配套的安全钥匙轻松地将硬盘仓锁紧,不仅防止了可能的物理篡改,也考虑到了多种潜在的风险场景,比如小孩或好奇的同时无意间触碰设备,进一步提高了硬盘数据安全的保障水平。
对于威联通 TS-466C,安装内存无需拆除外壳,仅需移除硬盘笼即可露出标准的 DDR4 协议 SO-DIMM 插槽。原装配备的是创见品牌 3200MHz 内存,常见品牌内存也能兼容。尽管官方声明最大支持 16G,但已有网友成功扩展至 32G,有存容量焦虑的用户可以安心了。
安装固态硬盘到威联通 TS-466C需要先拆除设备外壳,这包括卸下背部的四颗螺丝,操作可以通过标准的四角批头螺丝刀完成。外壳被拆卸后,可以通过反向推动机身将其取下,设备底部有明确的指示标志。
威联通 TS-466C的内部布局显示固态硬盘位于框架的顶部,紧邻背部风扇,便于散热。固态插槽还是双 M.2 2280 PCIe Gen 3 插槽设计,除了可以用作拓展,也可以当做缓存加速。
同时它还附增了两组高品质的 M.2 SSD 散热片,固态硬盘仅支持 PCIe3.0 协议,所以搭配选购的时候没必要上 PCIe4.0 型号。
1.系统概览
配置过程比较简单就不展开细说了,目前版本是5.1.5,总的来说和QTS5.0 内核,整体变化不大,威联通进行了大量套件整理和去重工作,删除或合并了许多功能重复的套件。
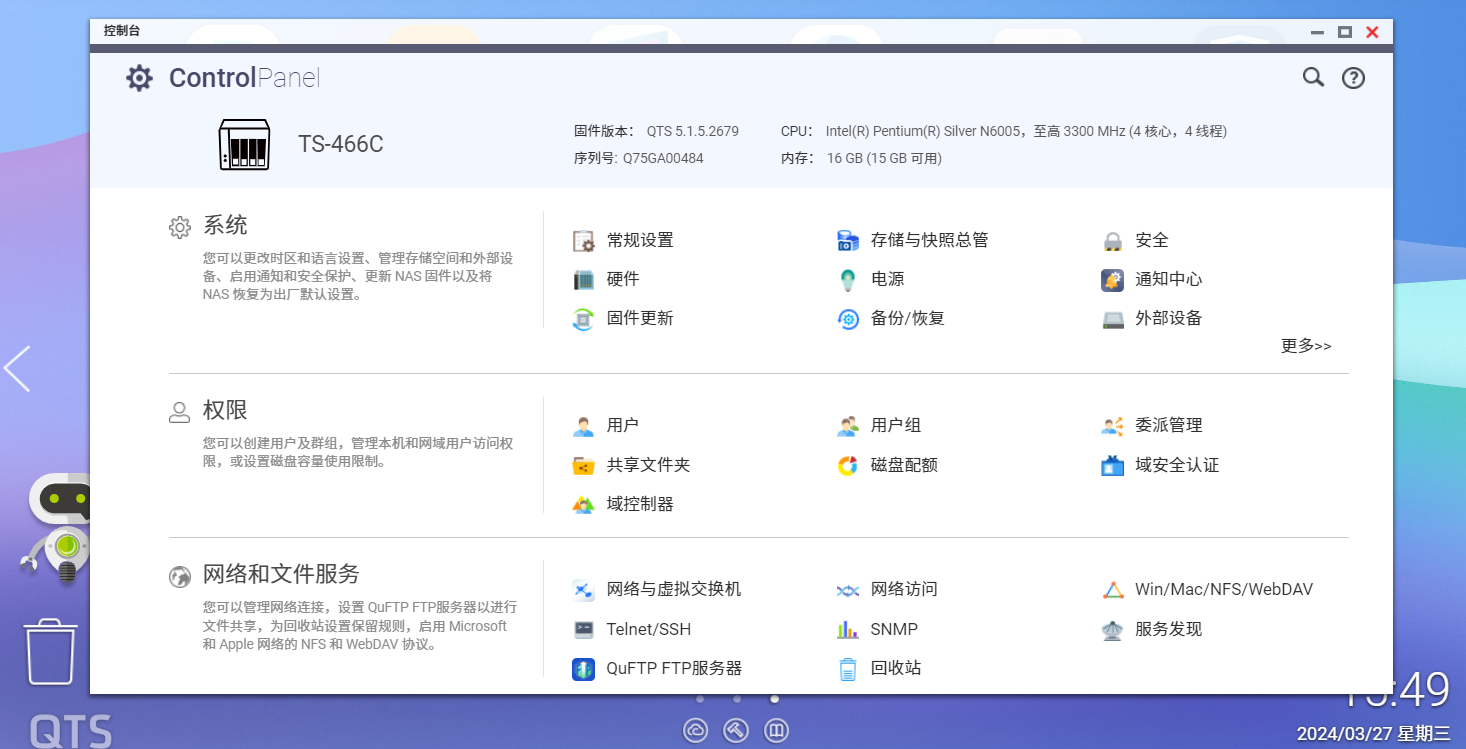
威联通的软件库在整个 NAS 行业中居于领先地位,提供了广泛的、实用的软件选择,同时也支持许多专业软件的直接部署和使用。

2.添加添加第三方源
对于不喜欢折腾docker的用户来说,可以添加添加第三方源,原来的 QnapClub已经被墙,目前可以使用Myqnap 源,在 AppCenter 的设置中添加myqnap.org/repo.xml即可使用。
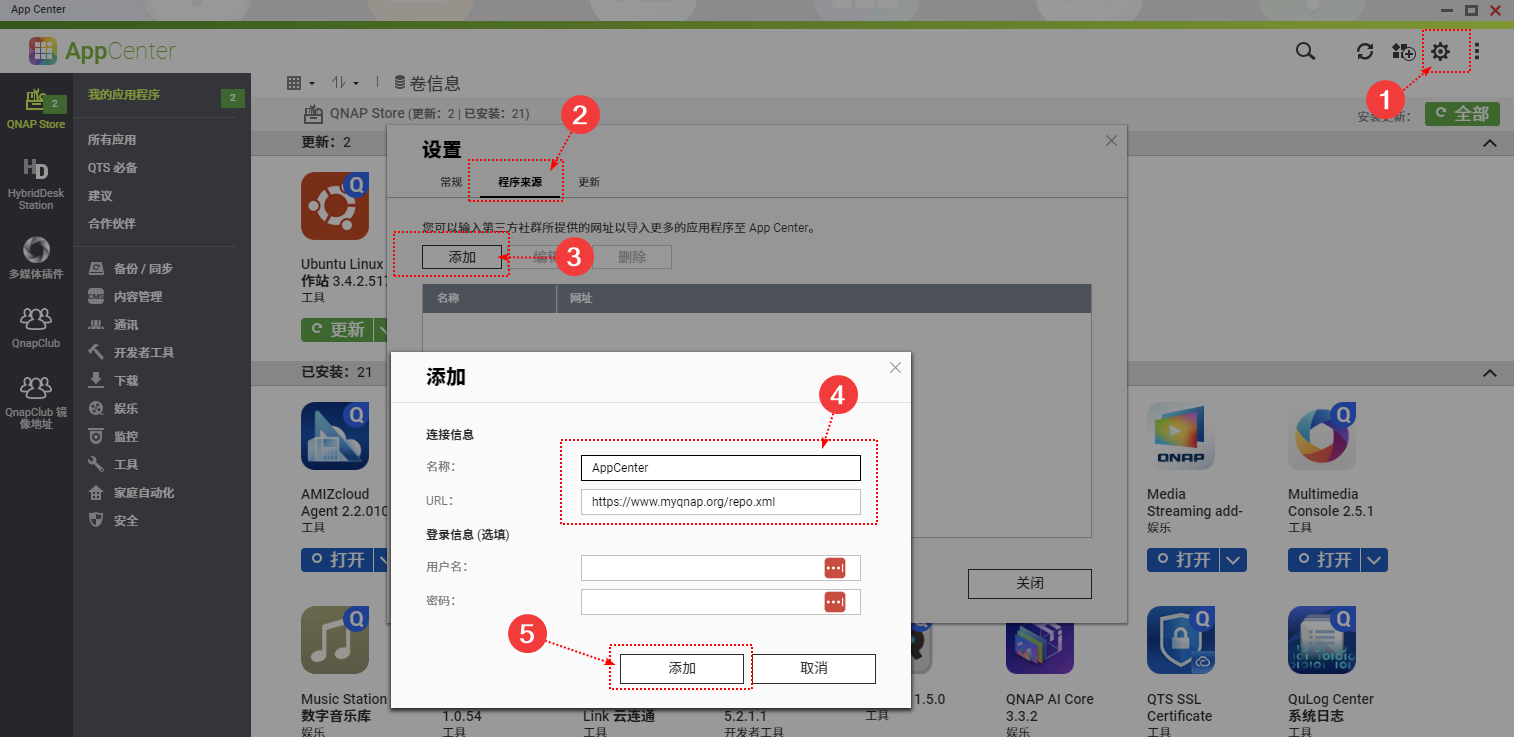
第三方应用源通常包含了丰富的应用程序,涵盖了备份、多媒体服务器、虚拟化、云同步等多种功能,用户可以免费或以较低成本获得强大的功能和服务,这些应用的加入极大丰富了威联通NAS的使用场景,

3.存储池、存储卷
存储池和存储卷也是在【存储与快照总管】内设置。存储池的RAID的选择,不仅影响到容量也影响到数据的安全性。需要注意的是组RAID一般每个硬盘的盘符都是统一大小,否则组RAID的空间会按最小的硬盘的容量来计算。
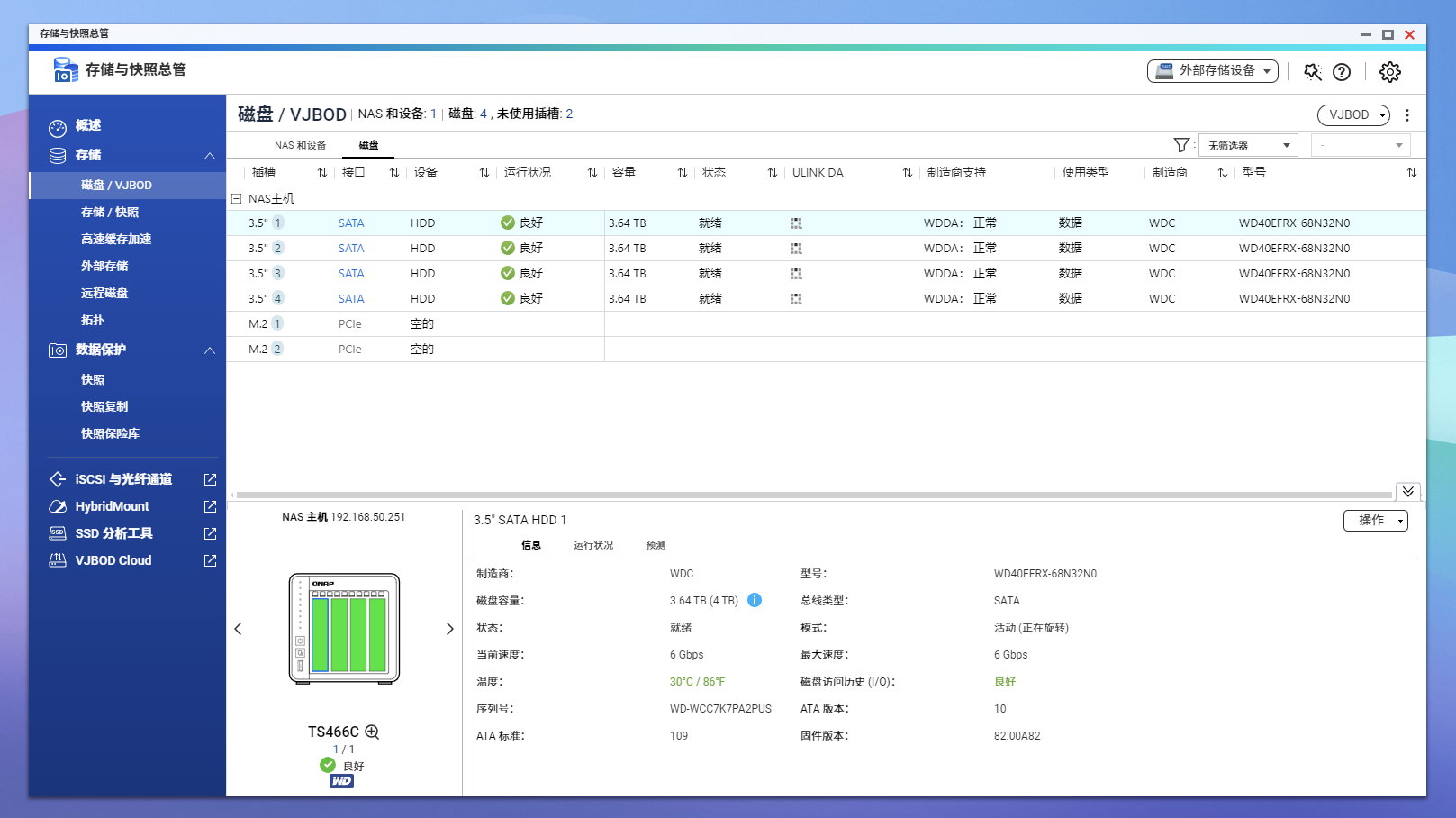
选择哪种 RAID配置NAS,取决于用户对存储容量、数据保护、性能和成本的需求。如果数据安全是首要考虑,应选择 RAID 1、RAID 6 或 RAID 10。如果追求性能和容量,会考虑 RAID 0、RAID 5,考虑到成本和实际需求的平衡很重要。RAID 5兼顾存储性能、数据安全和存储成本等各方面因素,基本上可以满足大部分的存储应用需求,硬盘可以允许随机损坏一块。

如果是不同大小的硬盘也可以采用Qtier,是威联通专为混合不同类型硬盘的场景而设计。Qtier将 SSD 作为存储池的高速层,HDD 作为存储层。经常访问的数据(热数据)会被放在高速层,从而确保在日常使用中获得最佳性能和体验。通过智能地管理数据存放位置,Qtier 能够充分利用 SSD 和 HDD 的优势,是将 SSD 和 HDD 融合得最好的方案之一。

存储卷类型有静态卷、厚卷、精简卷,空间分配的种类,是否支持快照。厚卷与精简卷都支持快照功能,在实际应用中,根据不同的需求,可以灵活选择厚卷或精简卷。厚卷便于扩展,支持在电脑上创建 LUN,是常规使用的理想选择。对于那些不需要基于文件的 LUN,而是希望通过多个卷来组织和存储数据的用户,精简卷提供了一个有效的解决方案。
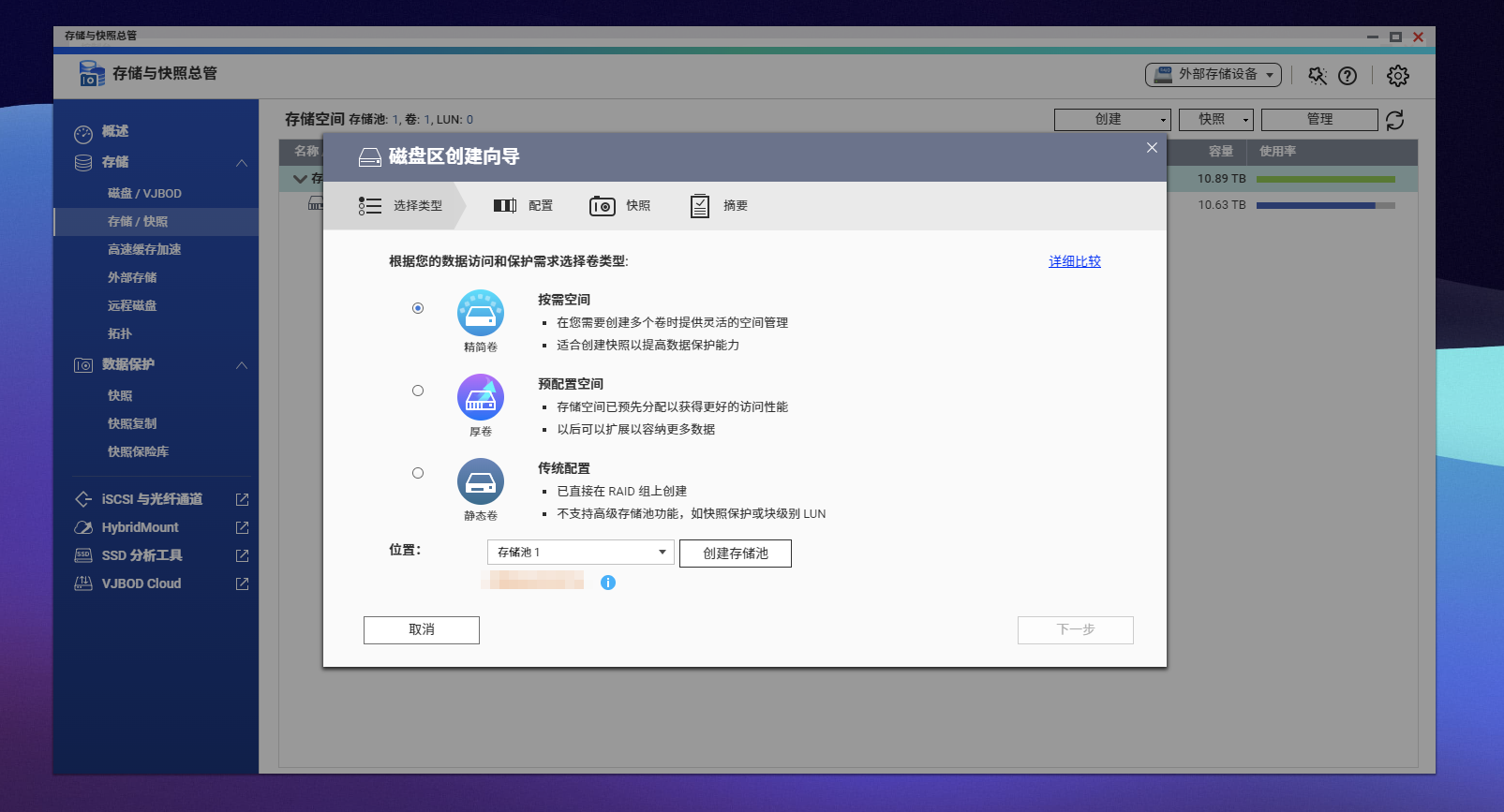
4.SSD 高速缓存加速设置
由于 HDD 性能有限,可以把两个 1T 的 NVMe SSD 设置为 HDD 的高速缓存,利用 SSD 充当 HDD 的 SLC Cache,有效提升磁盘访问的 IOPS 性能,使其在处理高 IOPS 负载时表现更加出色。这对于需要高速数据访问的应用场景,如虚拟化、数据库和大数据分析等,具有显著的优势。

缓存类型包括只读高速缓存、读写高速缓存以及只写高速缓存。

威联通的 SSD 缓存支持多个存储卷加速,如果NAS内有不止一个卷可以一起勾选,系统会自动分配缓存加速,这样一来还是非常实用高效的。

在文件共享方面也有SMB、AFP、SFTP/FTP、iSCSI、NFS、WebDAV 等协议,大家也不必担心兼容性的问题。用户可以从 QNAP NAS 备份或同步数据到各种平台。支持的备份方法包括 USB 单键备份、Apple Time Machine 备份、以及实时远程数据复制(RTRR)、Rsync、FTP、CIFS/SMB 等。
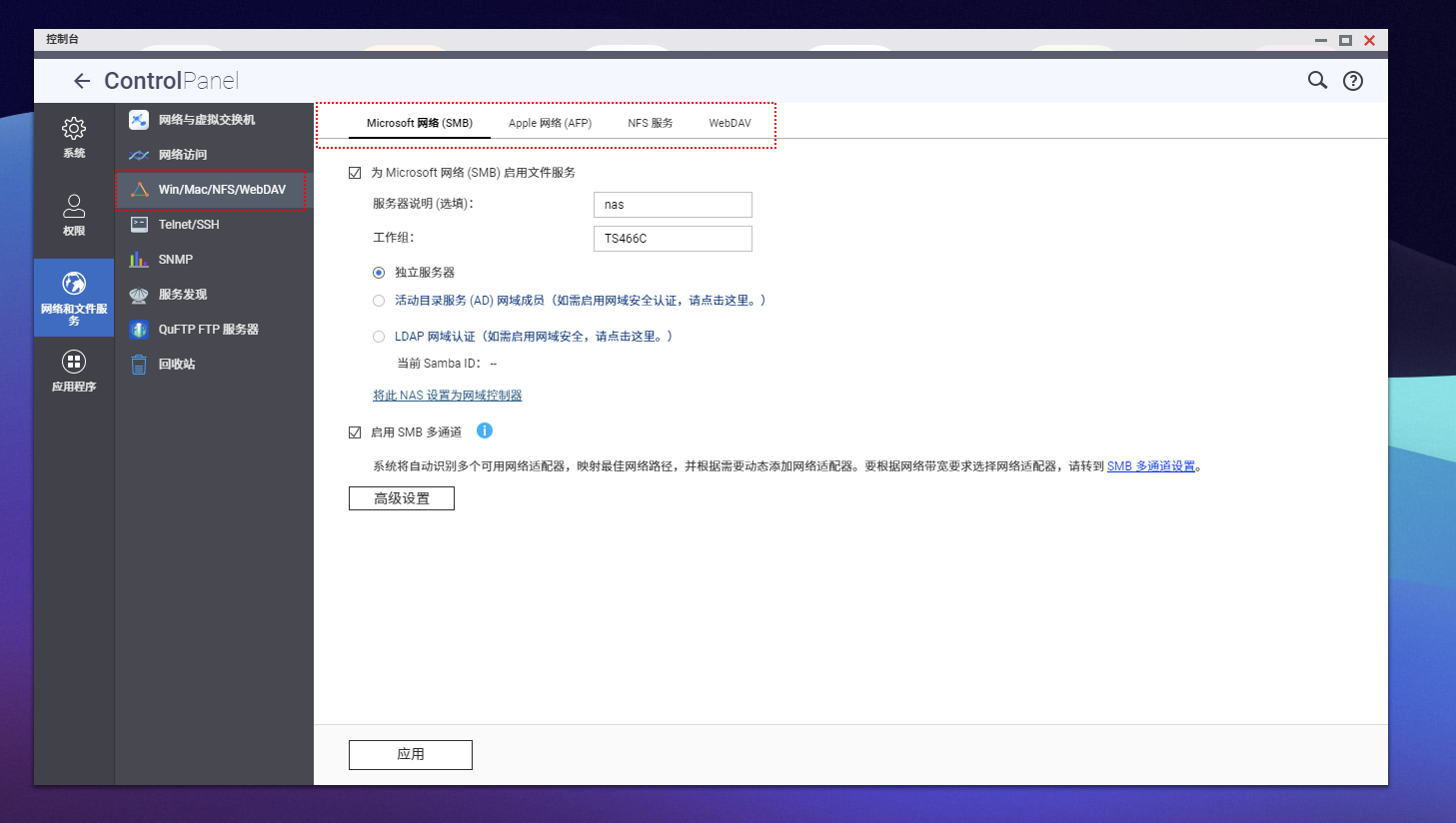
通过myQNAPcloud 云服务,启用 myQNAPcloud Link,威联通会自动DDNS,实现 "远程访问" 功能,这样就能使用威联通提供的域名在外网访问 NAS,随时读取NAS的文件或者修改配置,不需要繁琐的 DDNS 设置,更简单、更安全。
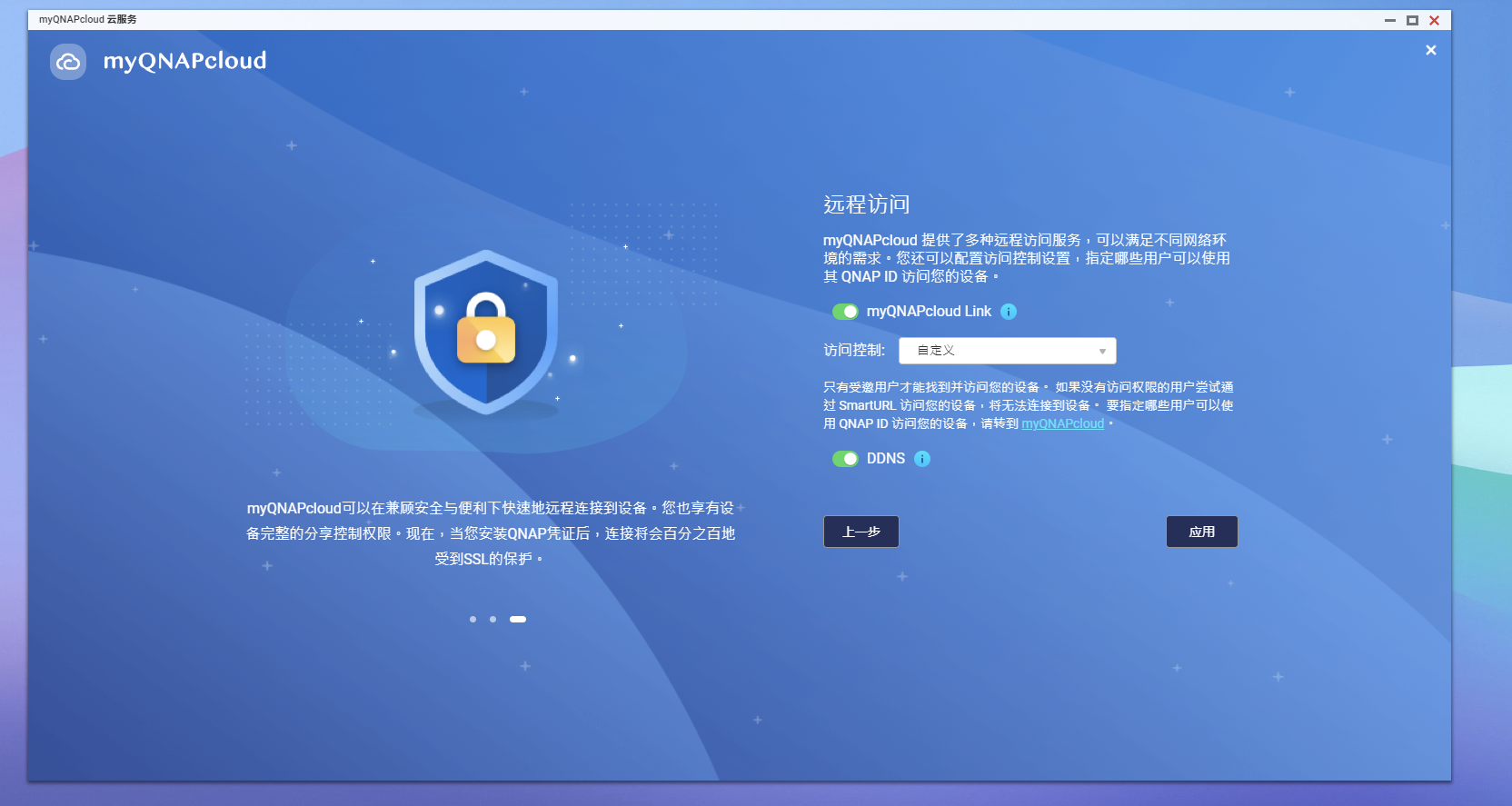
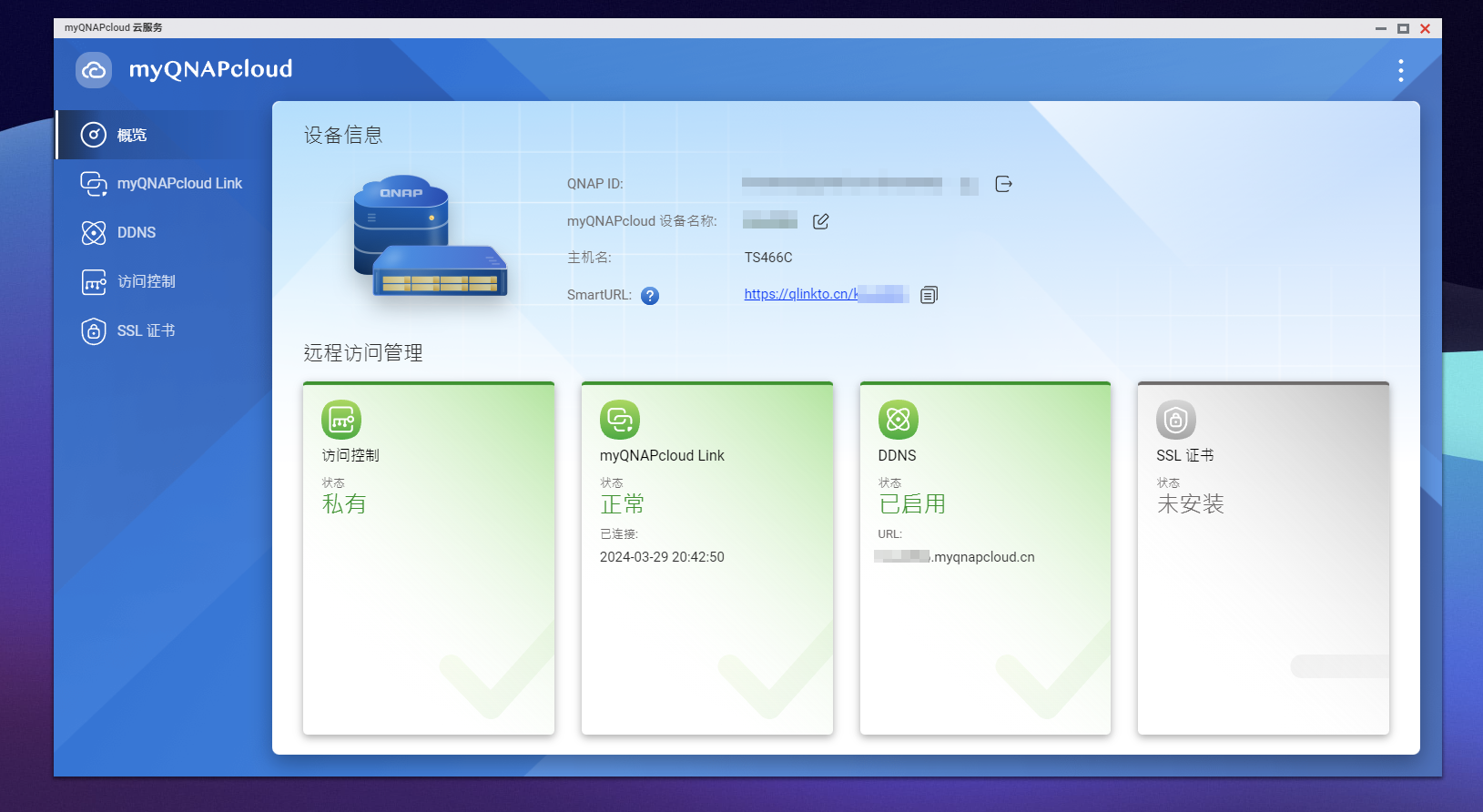
通过威联通提供的远程访问服务,在浏览器输入连接后,会自动提醒当前可用的访问方法,使用起来非常方便。
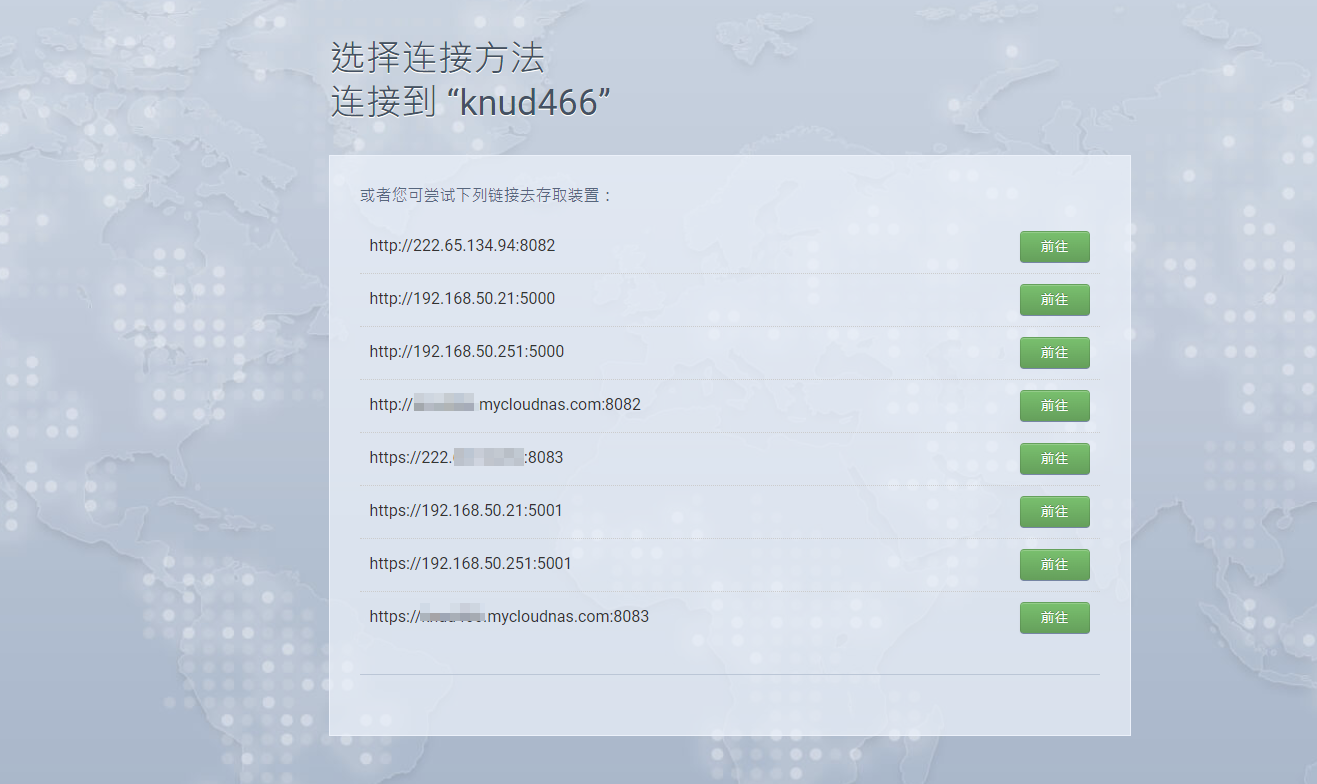
拥有公网 IP 地址极大简化了远程访问家庭网络设备的流程,如软路由配置、Windows 操作系统虚拟机的安装、NAS的远程访问及摄像头监控等。公网 IP 配置后,便可通过指定端口从任何地点通过网络连接轻松访问家中的网络设备。还建议使用域名解析公网 IP,因为配置个人域名后,为 NAS 添加服务只需开通相应端口映射,实现一次设置,长期使用。公网IP和个人域名,通过DDNS实现动态匹配,如果路由器没有该功能,也可以通过Container Station快速部署ddns-go来实现DDNS,过程比较简单这个就不多说了。

比如想通过域名远程访问TNAS只要在路由器内设置端口转发就可以了,楼主使用的是两层路由,就要做两层映射:


对视频、图片创作者来说,NAS 提升了文件管理和分享效率,借助 NAS 内置的工具,文件可实现实时同步,工作日结束后仅需关闭并保存文档,其余同步任务由 NAS 完成,回到家便可继续工作。以威联通 NAS 为例,所使用的同步功能称为 Qsync。对于需要多台电脑共同编辑文档的用户,Qsync 是理想选择。
1.Qsync 客户端
首先在 NAS 中安装 Qsync Central,默认同步的共享文件夹是 Qsync 目录,但实际使用过程中,用自定义的文件夹更加实用。不过由于目前 Qsync Central 尚不支持在自定义的同步文件夹中启用版本控制功能,如何取舍就看你的需求了。对于我来说,由于需要在冷备、热备时备份同步的文件夹,而 Qsync 是不支持被选作源文件夹的,我选择放弃同步过程中的版本控制,需要恢复旧版时可以利用热备方案中保存的版本代替。
要启用自定义的同步文件夹,可以打开 Qsync Central ,点击左侧「共享文件夹」→搜索需要开启的文件夹名→「勾选允许」→即已开启同步。
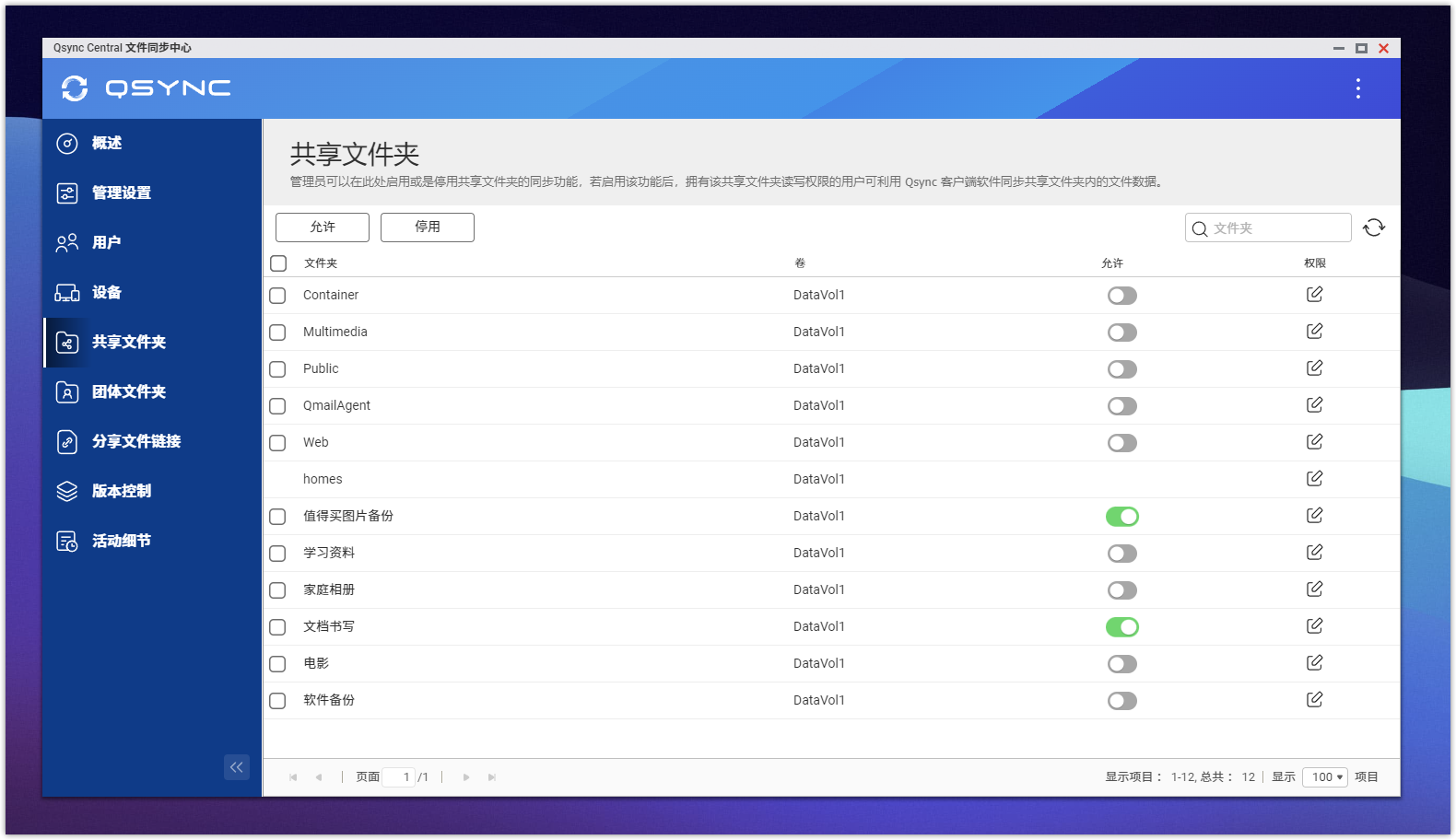
威联通 Qsync 可以自动同步电脑中指定文件夹至威联通 NAS,实现实时无缝同步。无论是局域网内还是外部环境,均可通过远程功能同步,极大便利了办公:公司中未完成的文档可在家继续编辑,文档更改即时同步至 NAS。第二日使用时,便可访问最新版本文档。此外,该应用允许所有设备上实时数据访问,并方便地与团队或家庭成员共享。

在威联通官网下载 ,目前提供 Windows、Mac、Ubuntu、IOS、安卓端等主流平台客户端,下载并安装即可,安装后同样可以实现取用同步文件夹中的文件。
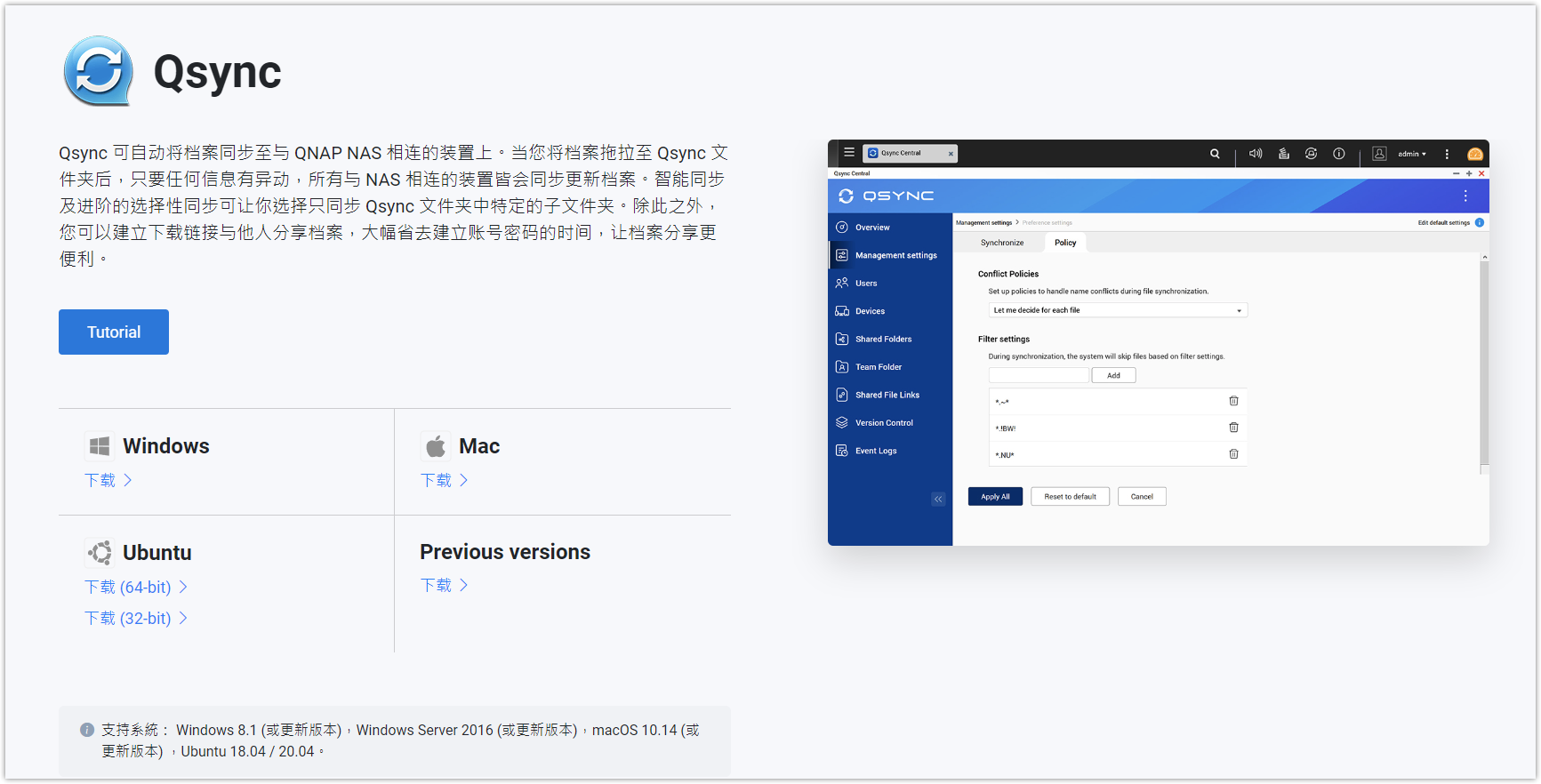
2.HybridMount云网关挂载
HybridMount 是云网关挂载工具,让云盘可以当作本地磁盘使用。具有两种装载模式,可帮助创建符合需求的混合云环境。文件云网关模式可将的 NAS 变身为云网关,支持装载不同的云存储帐户。不仅可以从 File Station 访问云帐户,还可以访问通过 SMB、NFS、AFP 和 FTP 等网络协议连接的其他设备上的存储。
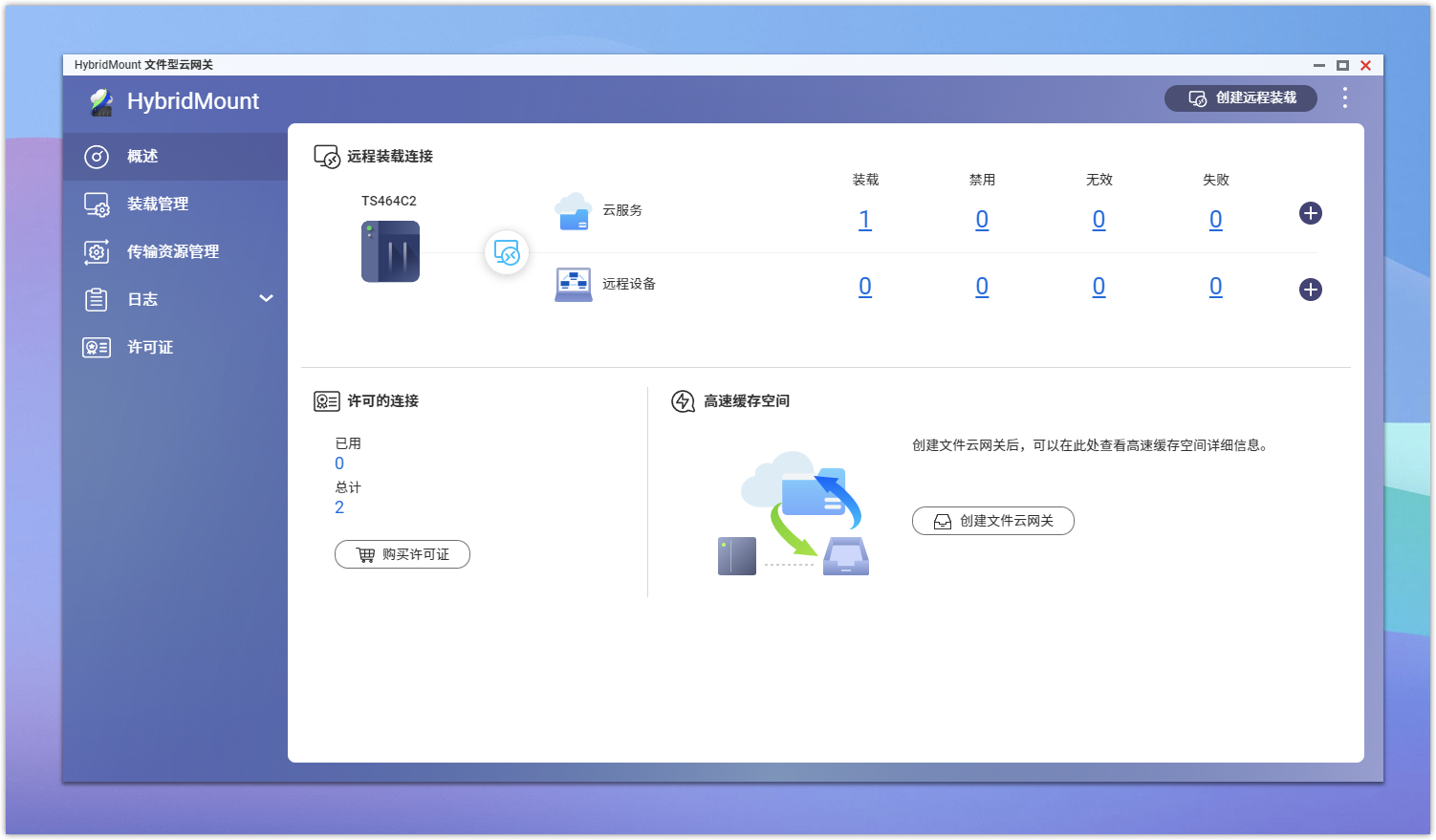
为最大化云存储性能并减少迟延,File Station 的装载模式在 QNAP NAS 上直接访问云账户和远程数据,统一公共云和私有云管理。"云硬盘装载" 支持多种云服务,并结合混合云管理,让 File Station 和 Qfile 方便地同步管理 QNAP NAS、公共云及远程私有服务器。
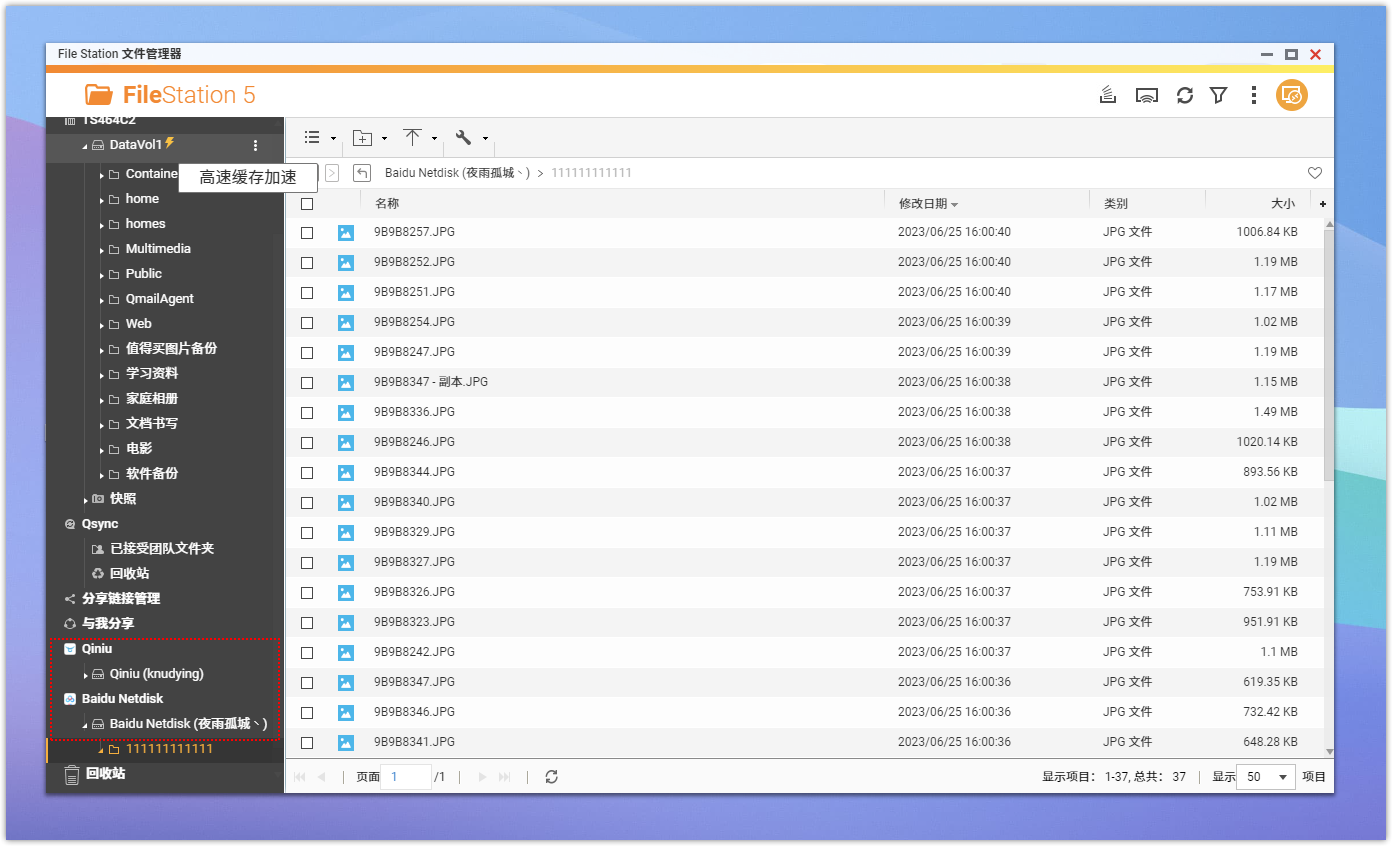
3.HBS3混合型备份与同步中心
Hybrid Backup Sync(HBS 3)整合了数据备份、恢复与同步功能于一体的应用,使用户可随时随地应用 3-2-1 备份法则,维护三份数据副本(原始数据及两份备份),分布在不同设备如服务器、NAS、硬盘或云盘,以避免单点故障。采用两种存储介质,例如结合使用内外部驱动器、NAS 或云服务,且至少一份本地备份使用映像技术,便于恢复至特定时间点。确保至少一份备份异地存储,以防灾害。实施数据一致性、去重、加密及分类索引,优化管理效率与数据安全。

在 HBS3 里面打开存储空间点击创建,选择伴要同步备份的云盘,在列表内可以看到远程NAS、远程服务器、云服务器多种选项:
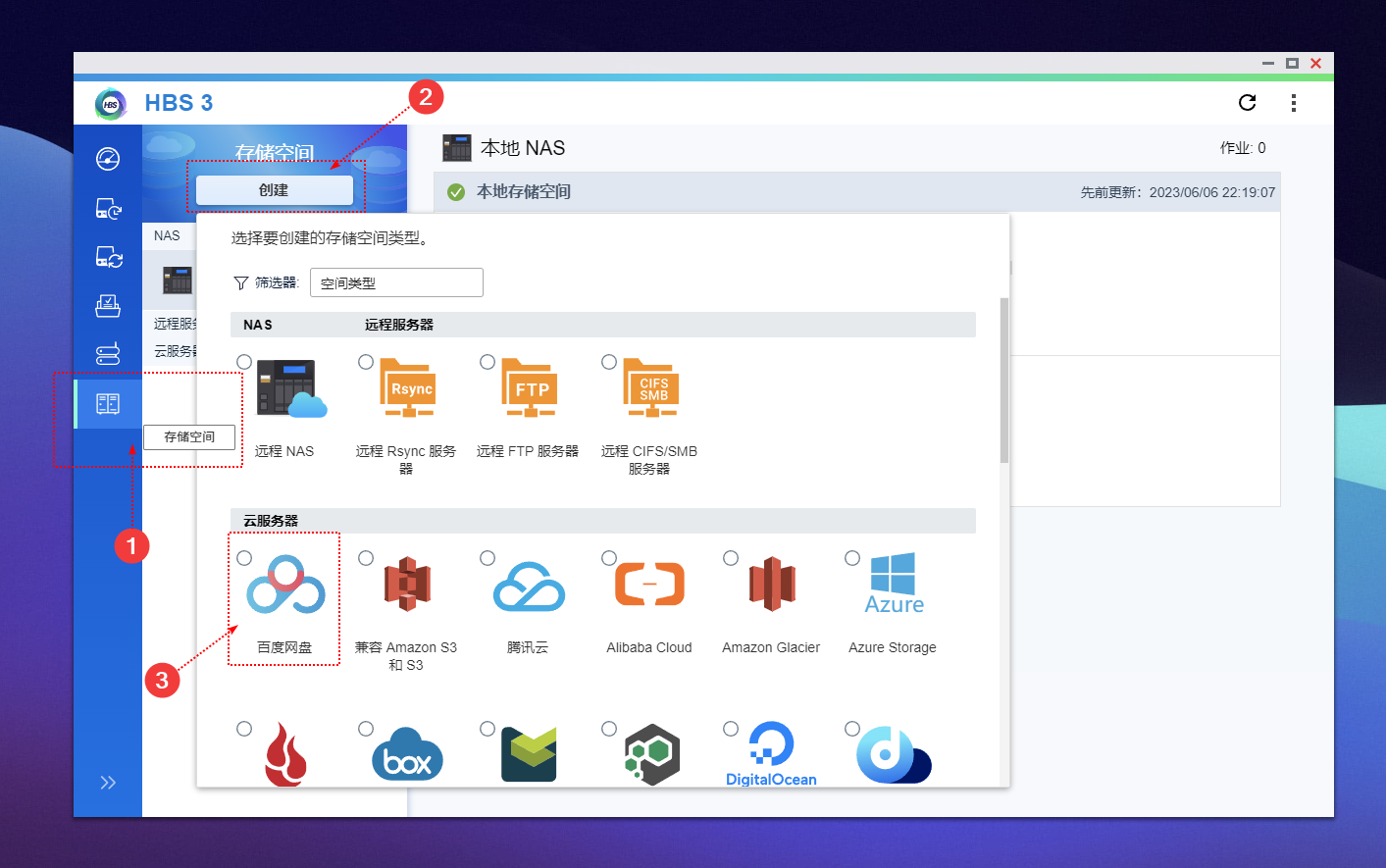
在云服务器内可以看到,目前支持的网盘和服务器已经很多了,以百度网盘为例,喜欢玩 Google Drive 和 OneDrive或者其他网盘的,也可以按照相同的办法来操作。
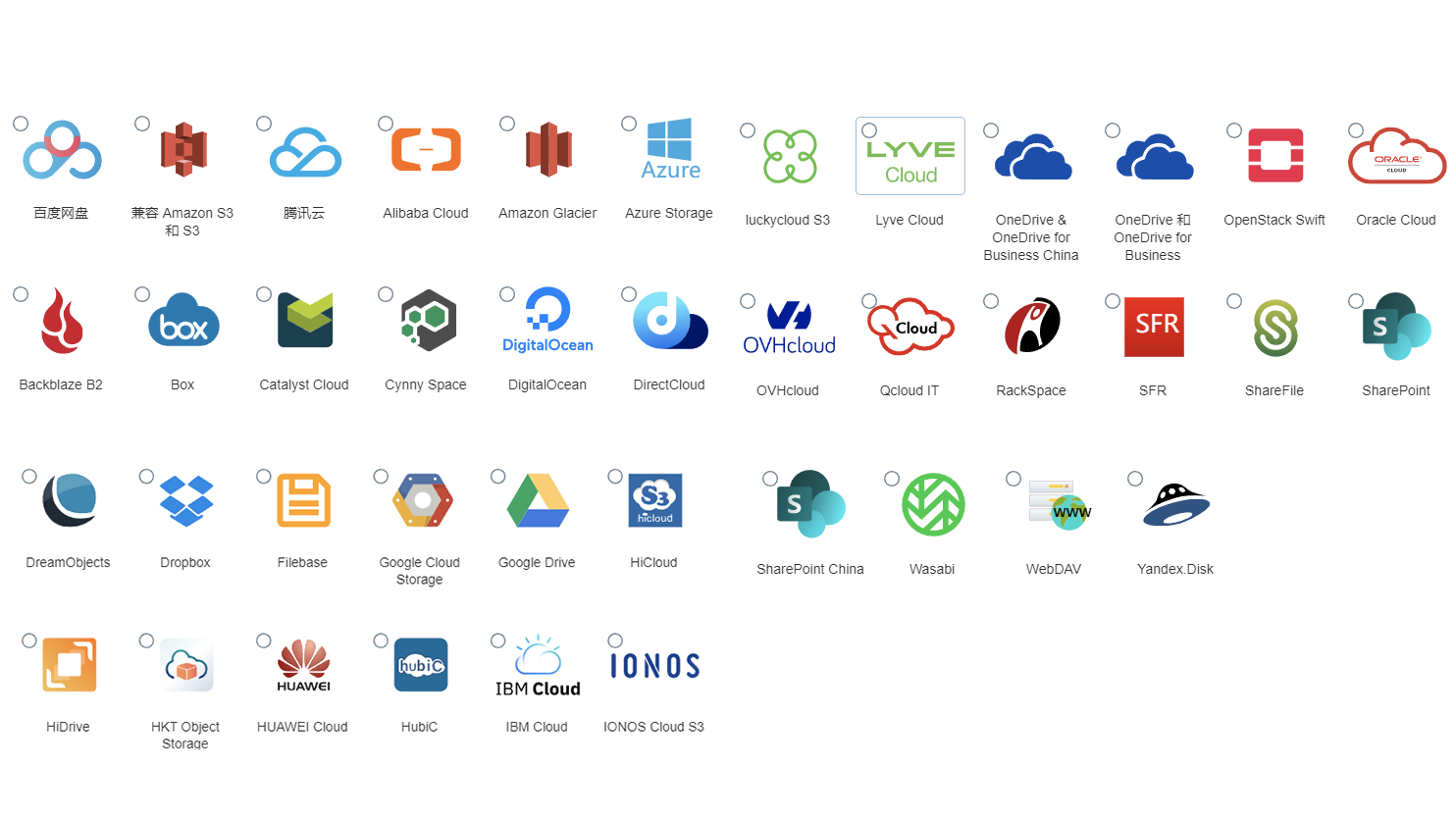 点击创建,选择百度网盘。这一步会跳转到网页登录百度网盘账号,登录好自己的账号,选择 “创建” 即可。
点击创建,选择百度网盘。这一步会跳转到网页登录百度网盘账号,登录好自己的账号,选择 “创建” 即可。

创建成功,可以看到云服务器选项多了一个百度网盘云服务器:
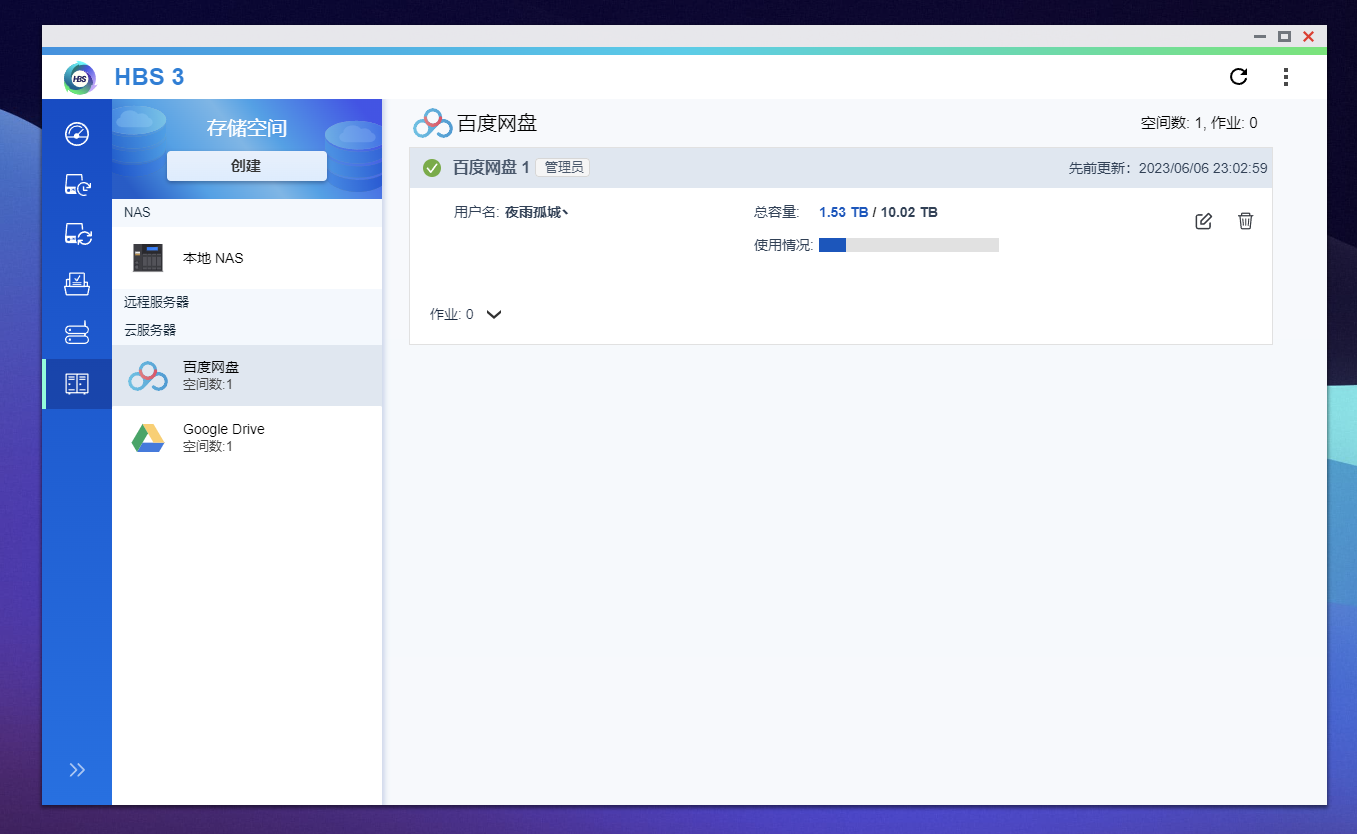
完成之后,这个空间就可以进行备份同步作业了。选择左侧第二项备份和回复,点击创建 “新备份作业”。
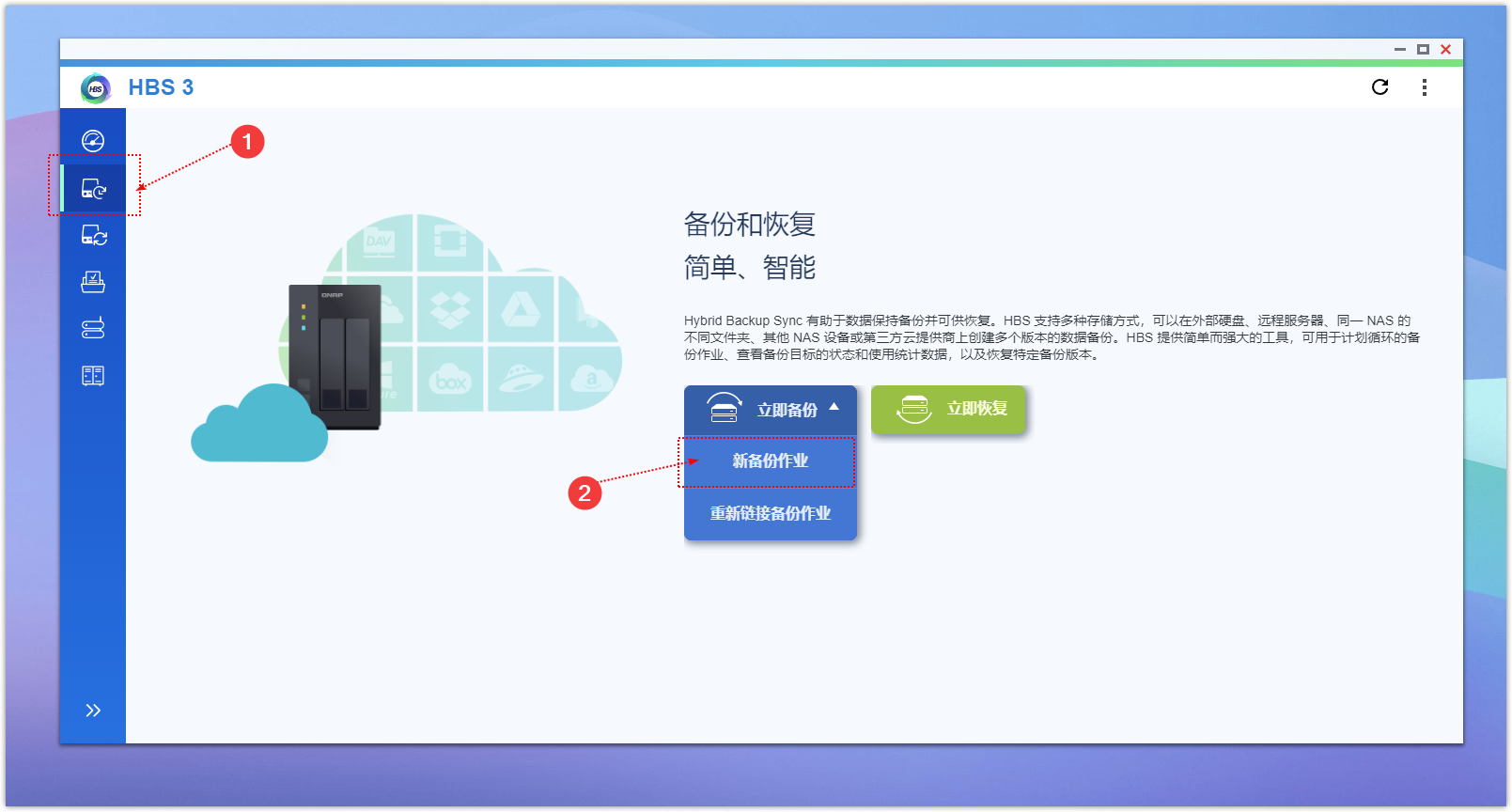
选择需要备份的 “本地文件夹”。
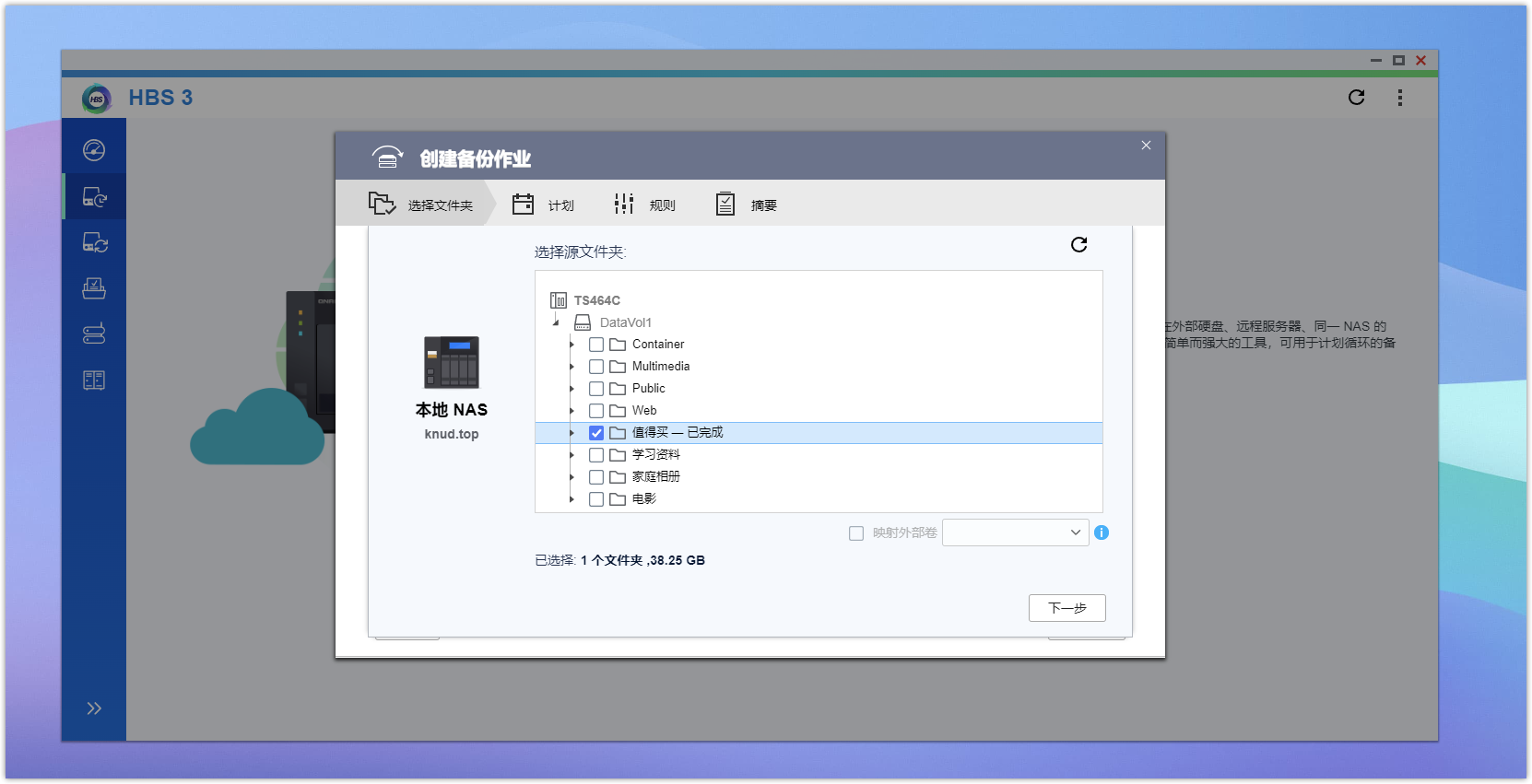
比如我要将平时码文的图库备份到百度网盘,这里选择百度网盘,可以看到刚才添加的百度网盘用户,选择进行下一步:
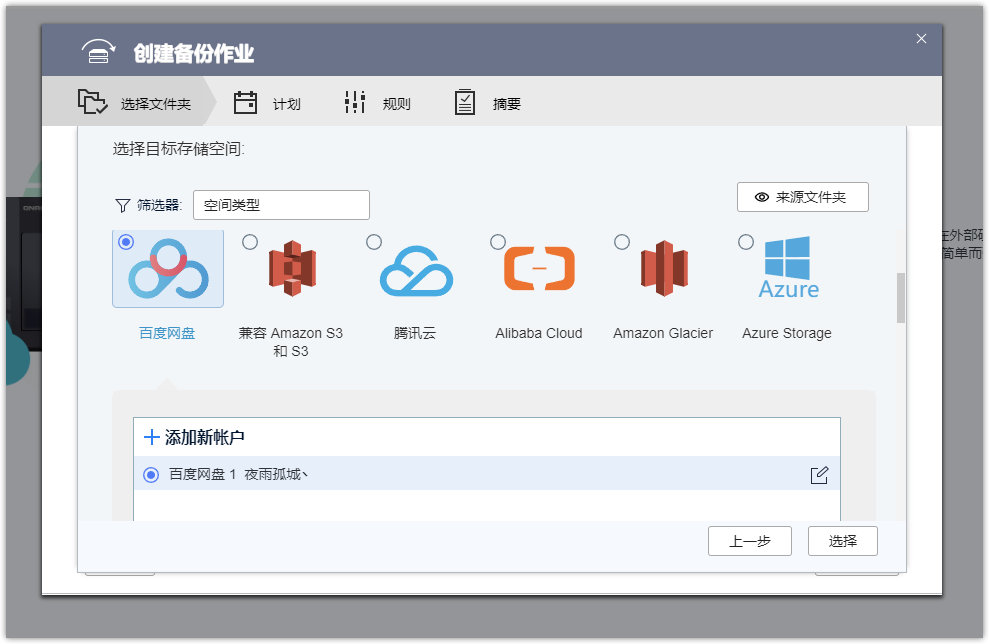
选择备份路径,这里我在百度网盘下,新建一个文件夹,
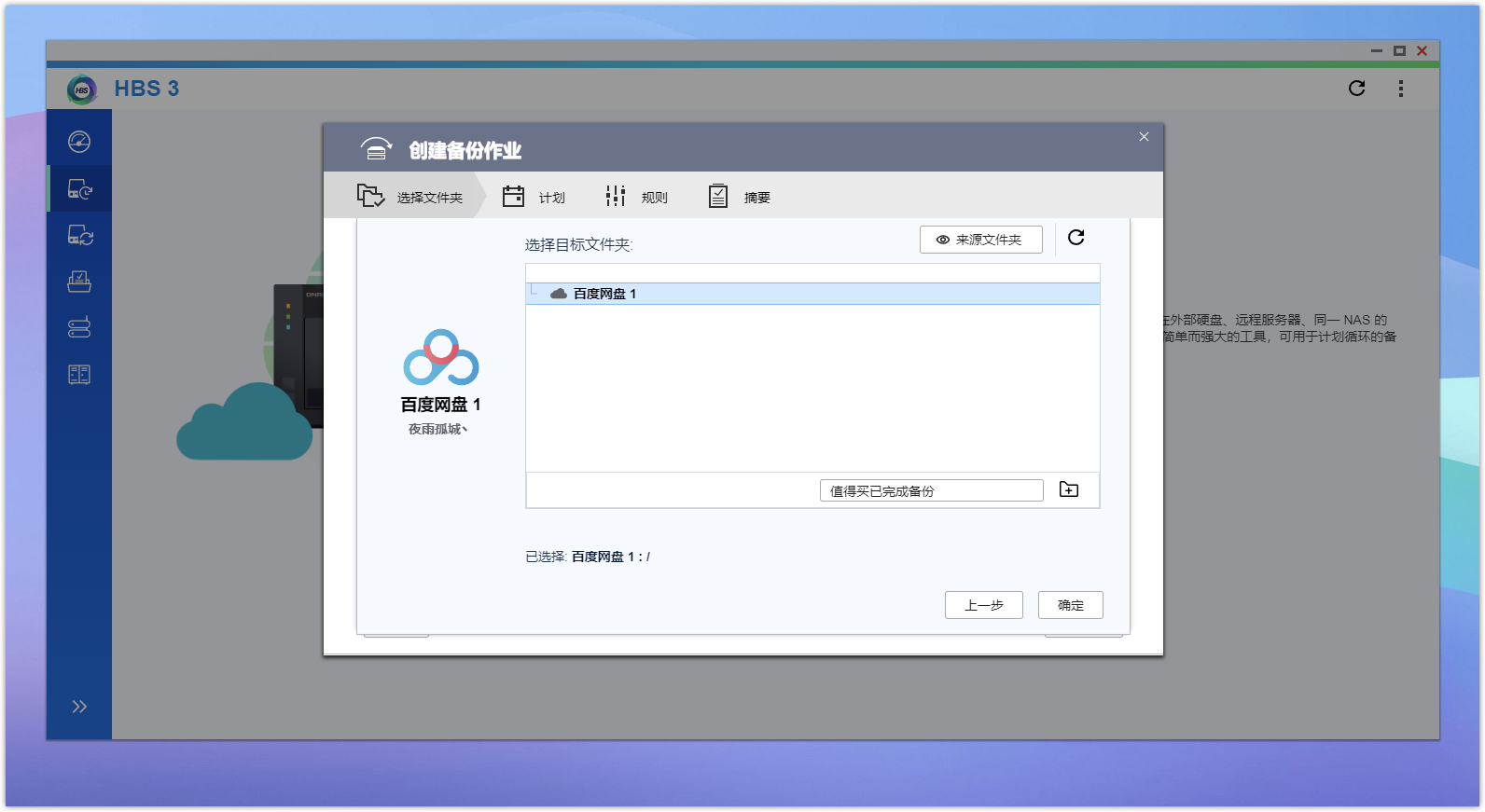

最后查看一下路径,没问题就可以点击下一步。
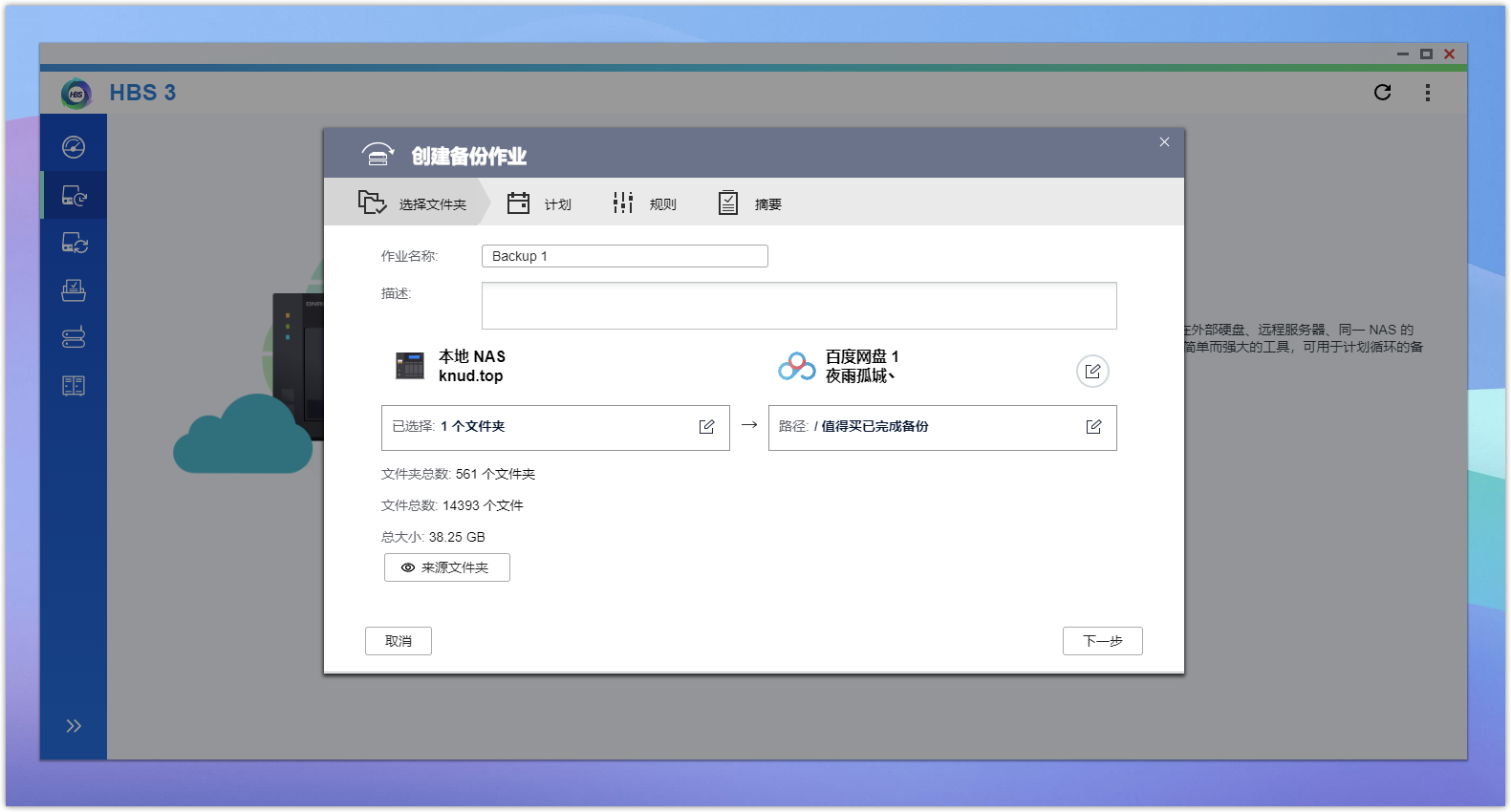
备份计划这一步可以设置备份的频率,比如是每天一次,每个月一次,还是每个小时一次。
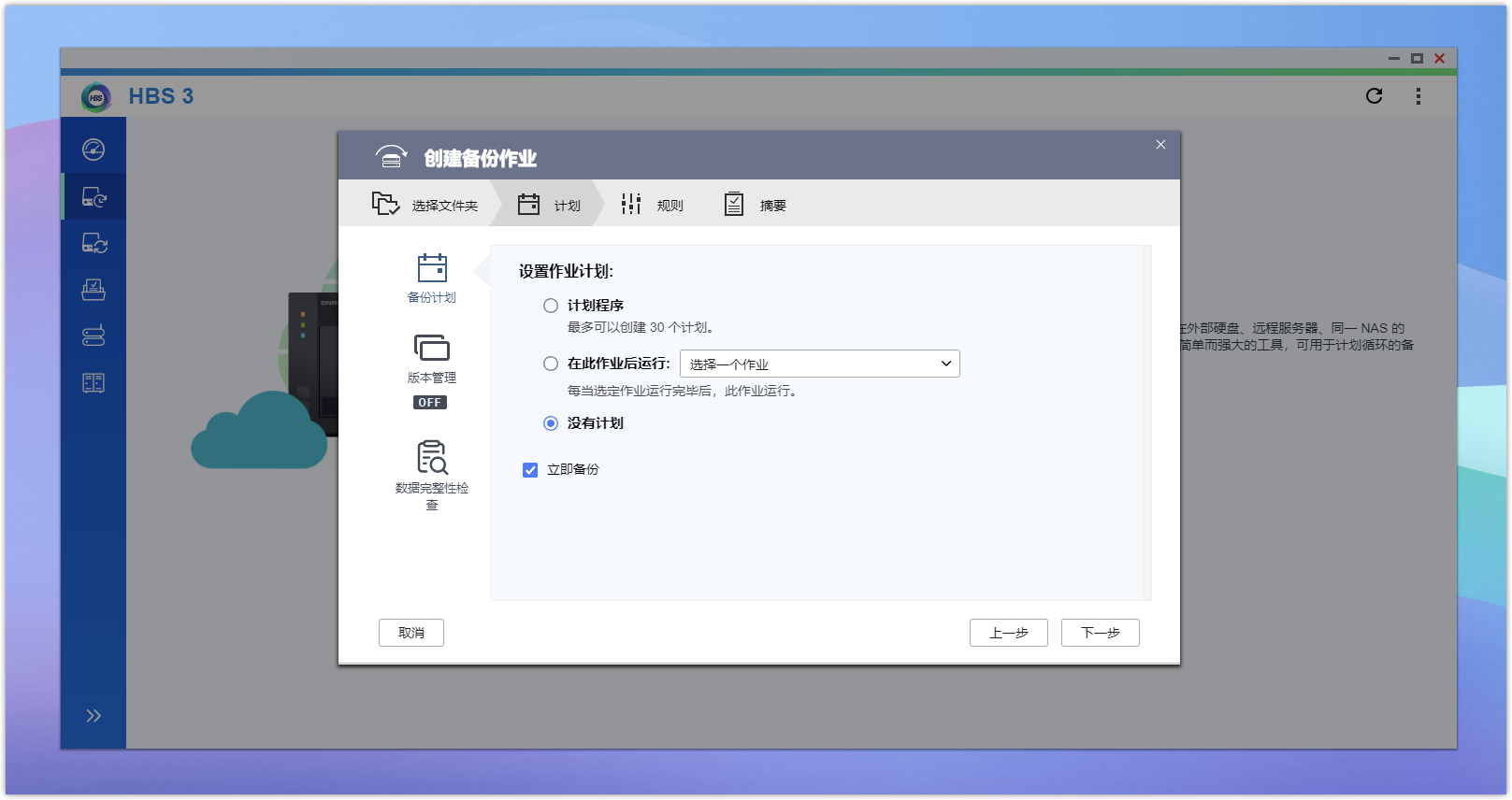
接下来是筛选器,这一步可以设置是否压缩数据来提升效率,或者使用 QuDedup 技术删除重复数据。个人觉得这个需要看个人需求来选择是否勾上。

最后检查一遍,没问题点击创建。
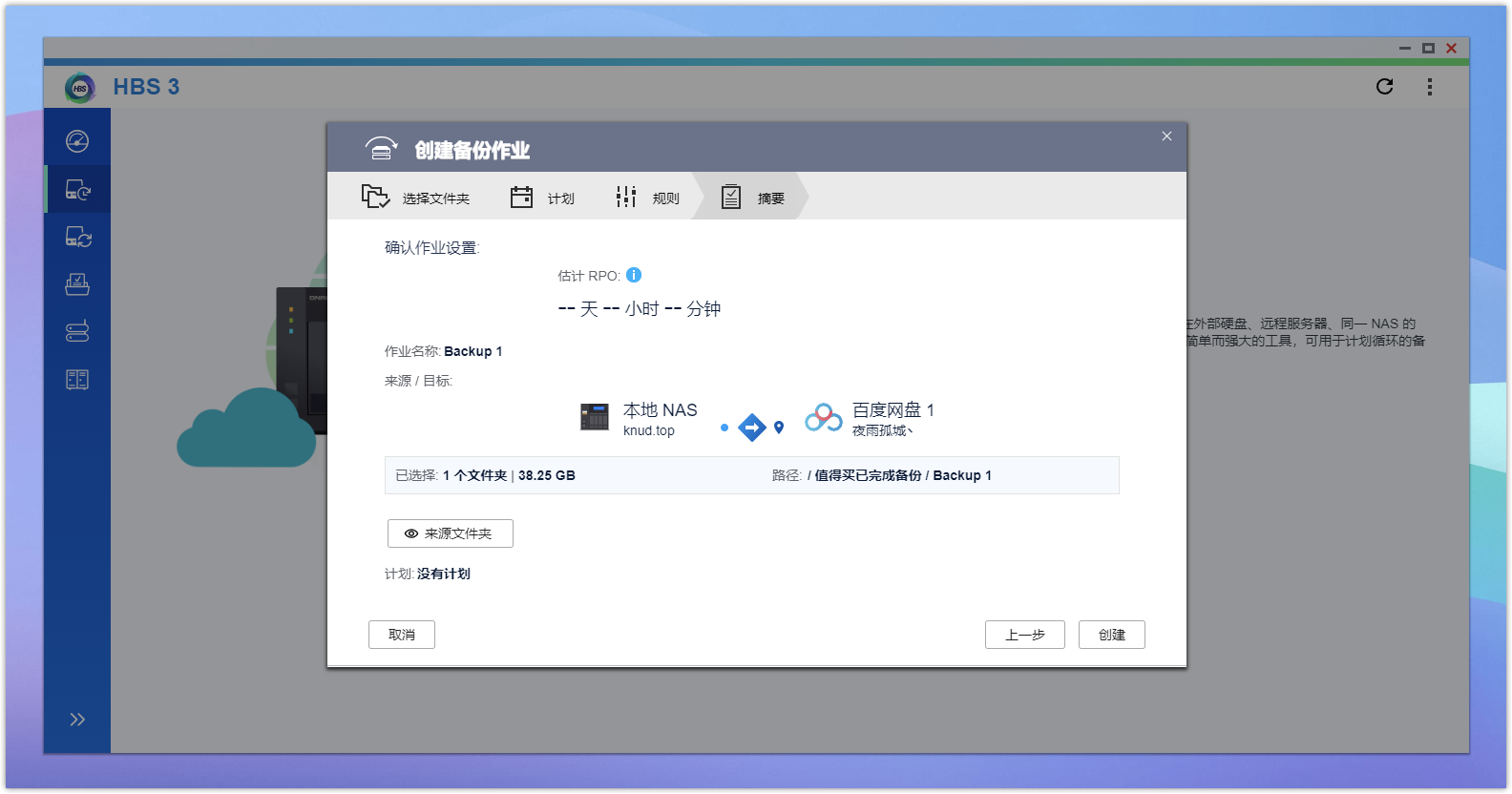
接下来,看下同步速度,也还不错。
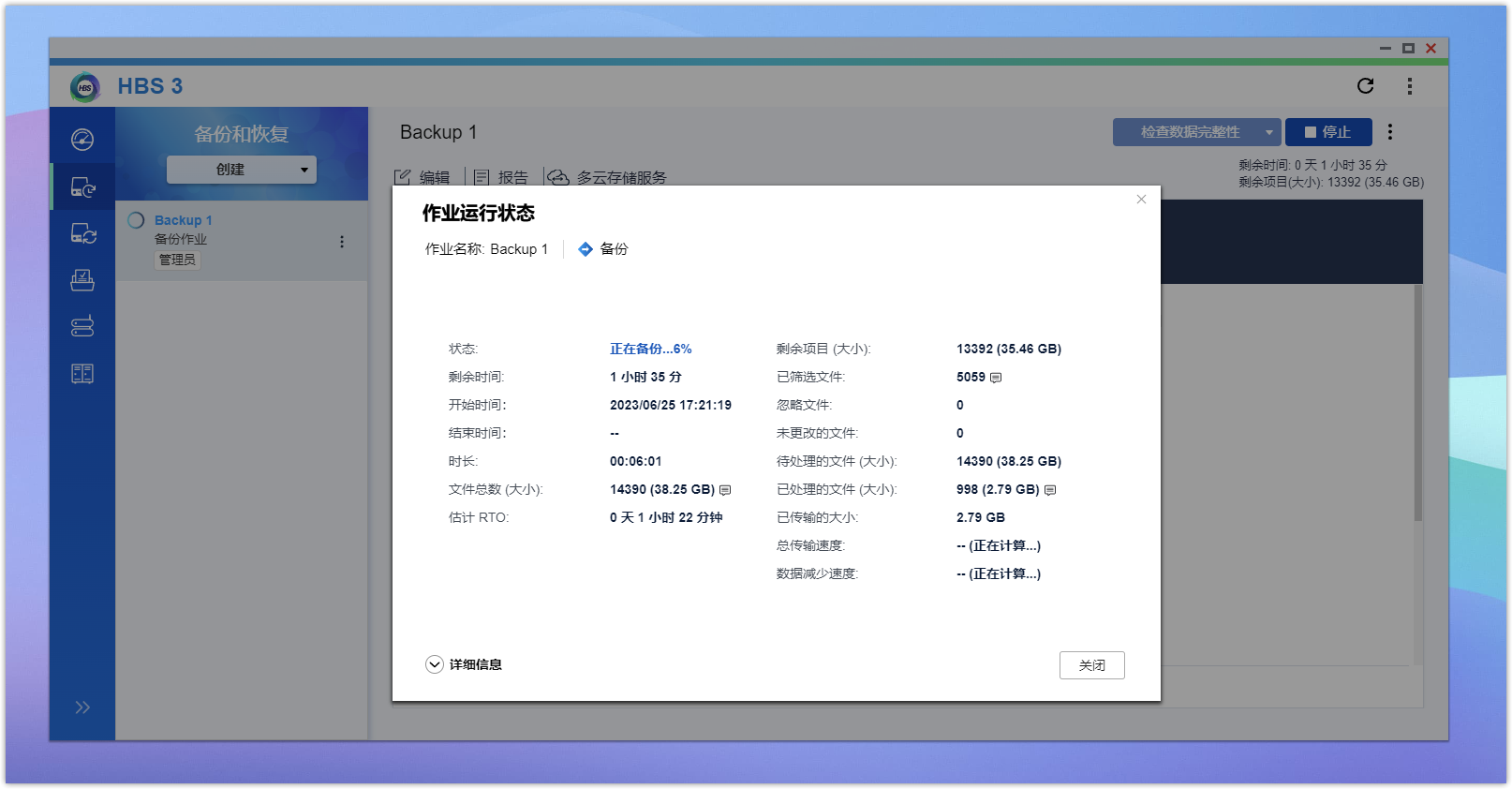
此外也可以创建双向同步任务,上面的方式是将文件备份到网盘,而这个双向同步大家都明白,也就是说网盘和NAS之间实时同步,保持文件一致。
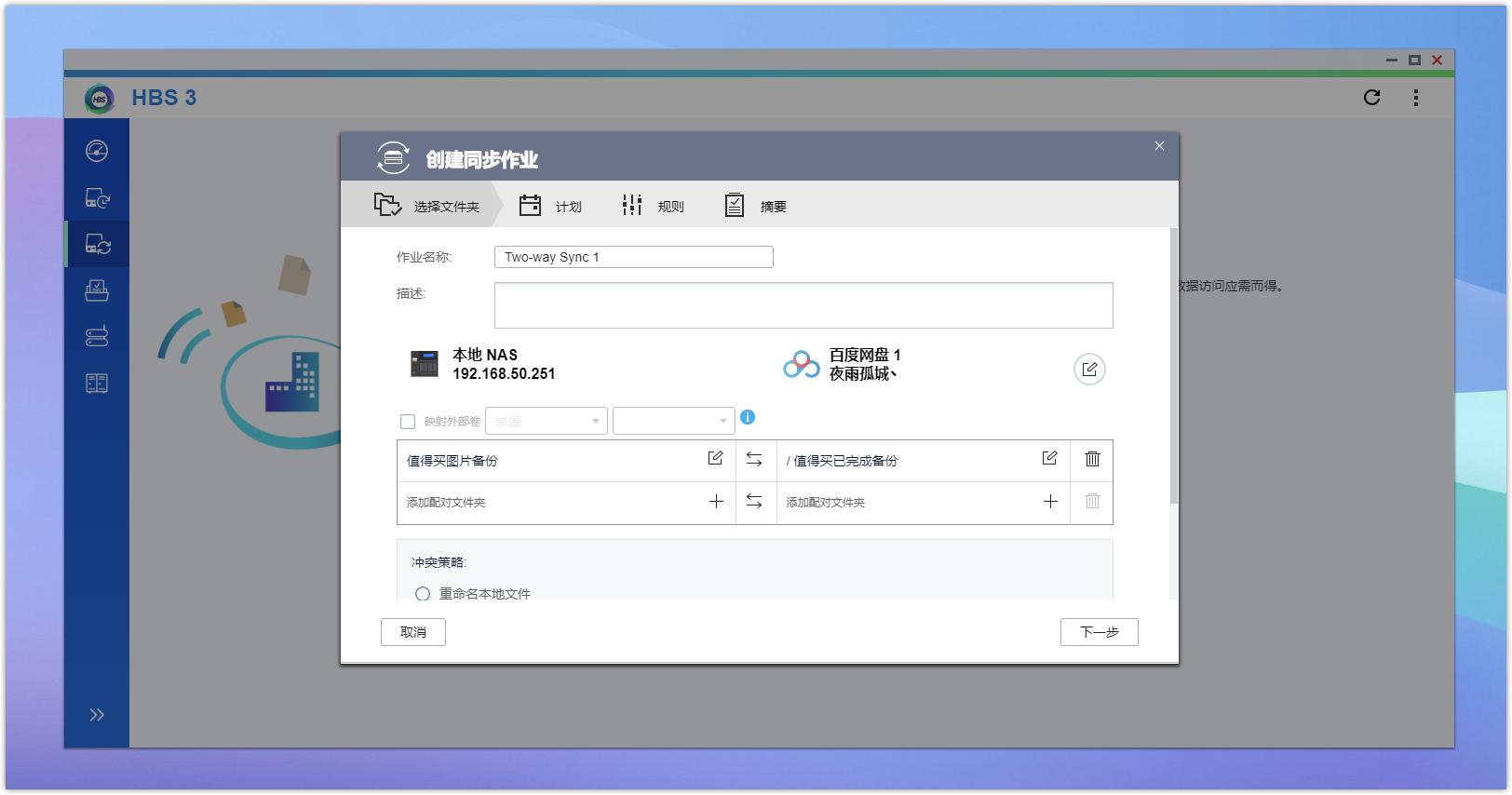
1.页面概览
威联通的Container Station功能在众多 NAS Docker品牌中突显优势,作为一个软件容器工作站,集成了 LXC 和 Docker 两种轻量级虚拟技术,提供了简洁的界面和清晰的 UI 结构,无论是新手还是有经验的,都能快速找到需要的信息并理解各种功能和选项。
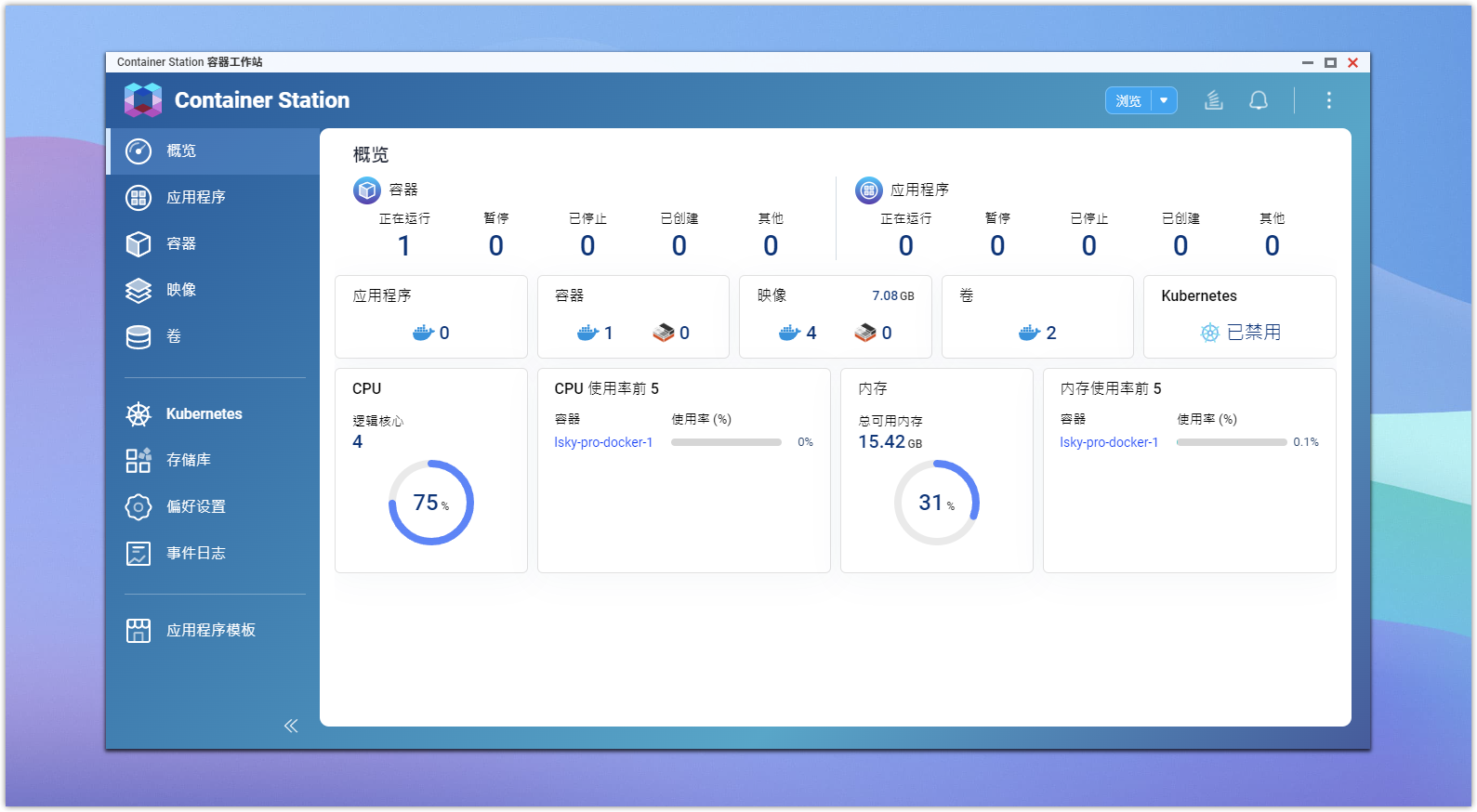
在Container Station镜像内,可以安装来自 Docker Hub 的各种软件。尽管 docker.hub 有时不稳定,但通过威联通的容器映像界面直接输入容器名可非常流畅的拉取镜像。

2.Docker Compose
自更新至 QTS 5.1 系统以来,威联通的 Docker 功能得到了进一步的完善。Container Station 容器工作站新增了对 Docker Compose 的支持,在创建 Docker 容器时采用此功能,标志着其成为第一个兼容 Docker Compose 的系统。在获取Docker Compose 配置文件

通过采用 docker-compose.yml 文件部署容器项目,用户能够定义服务、网络和数据卷,同时实现多个容器的配置和拉取操作的编排,大幅提升了容器部署的效率和便捷性。

目前Compose支持文件格式版本2和3,注意添加时version版本:version: '3'
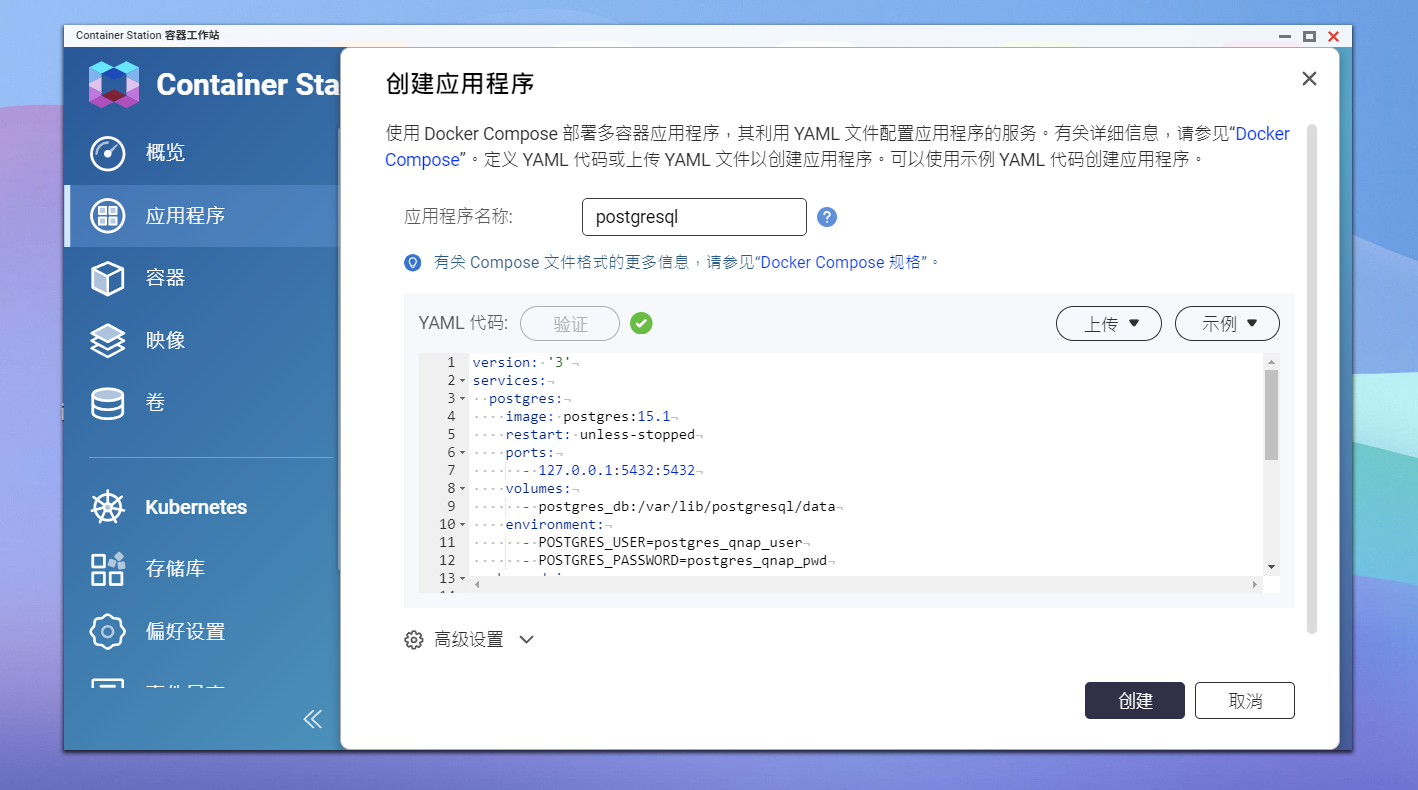
3.Compose部署qbittorrent
下面以QBittorrent为例测试一下,打开 Docker Hub 直接搜索需要的镜像。选择影像尽量选择下载次数多的和收藏次数多的。打开后,页面中即展示了该镜像的docker-compose 配置代码。

代码路径、端口,简单修改一下即可:

services:
qbittorrent:
image: lscr.io/linuxserver/qbittorrent:latest
container_name: qbittorrent
environment:
- PUID=1000
- PGID=1000
- TZ=Etc/UTC
- WEBUI_PORT=3006
- TORRENTING_PORT=6881
volumes:
- /share/CACHEDEV1_DATA/Container/qbittorrent/config:/config
- /share/CACHEDEV1_DATA/qbittorrentdownloads:/downloads
ports:
- 3006:3006
- 6881:6881
- 6881:6881/udp
restart: unless-stopped
将上面的代码复制到命令框内,自己可以调整一下端口或者文件位置,配置好以后粘贴到威联通的 Docker Compose 配置页面,先验证一遍,没问题的话,直接在上方输入应用程序名称,设置 weburl 端口以及资源分配后便可以直接创建程序了。
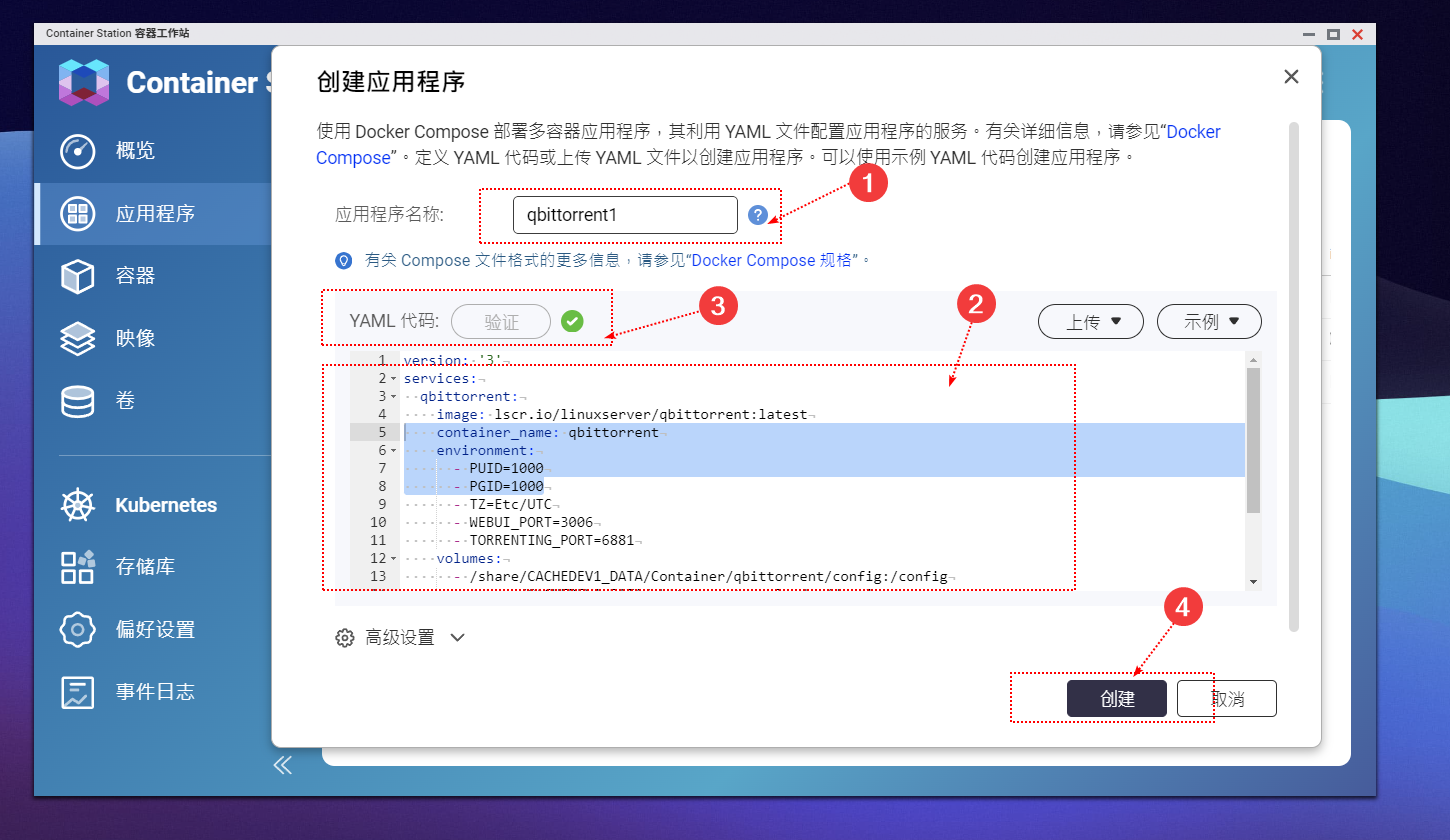
然后可以看到自动创建的页面,稍等一会就能看见创建好的transmission容器了。

然后回到 Container Station【应用程序】,点击transmission容器旁边的地址,就能直接登录 qbittorrent 的 WEB 界面了。

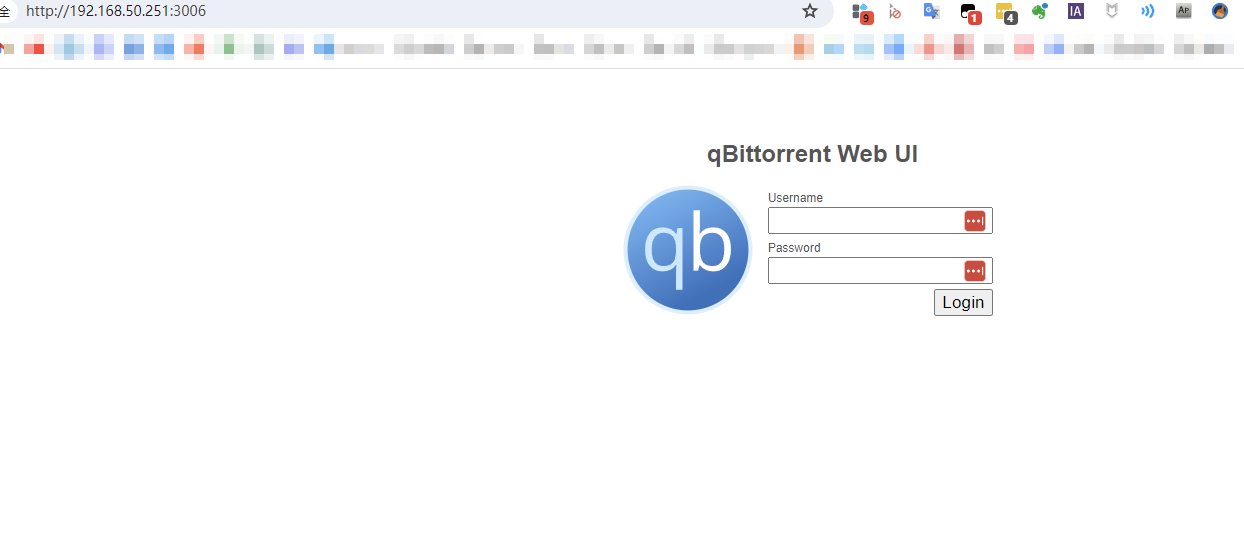
4.calibre电子书管理系统
CalibrePC版使用了很多年,发现可以突破本地服务的局限,为自己的各种终端提供电子书服务。Calibre-web就是calibre的web版,提供了用户友好的对外网页展示的形式,可以在网上展示,管理,浏览自己的书籍,让书跟着自己走。布置一个电子书统一管理平台calibre-web。
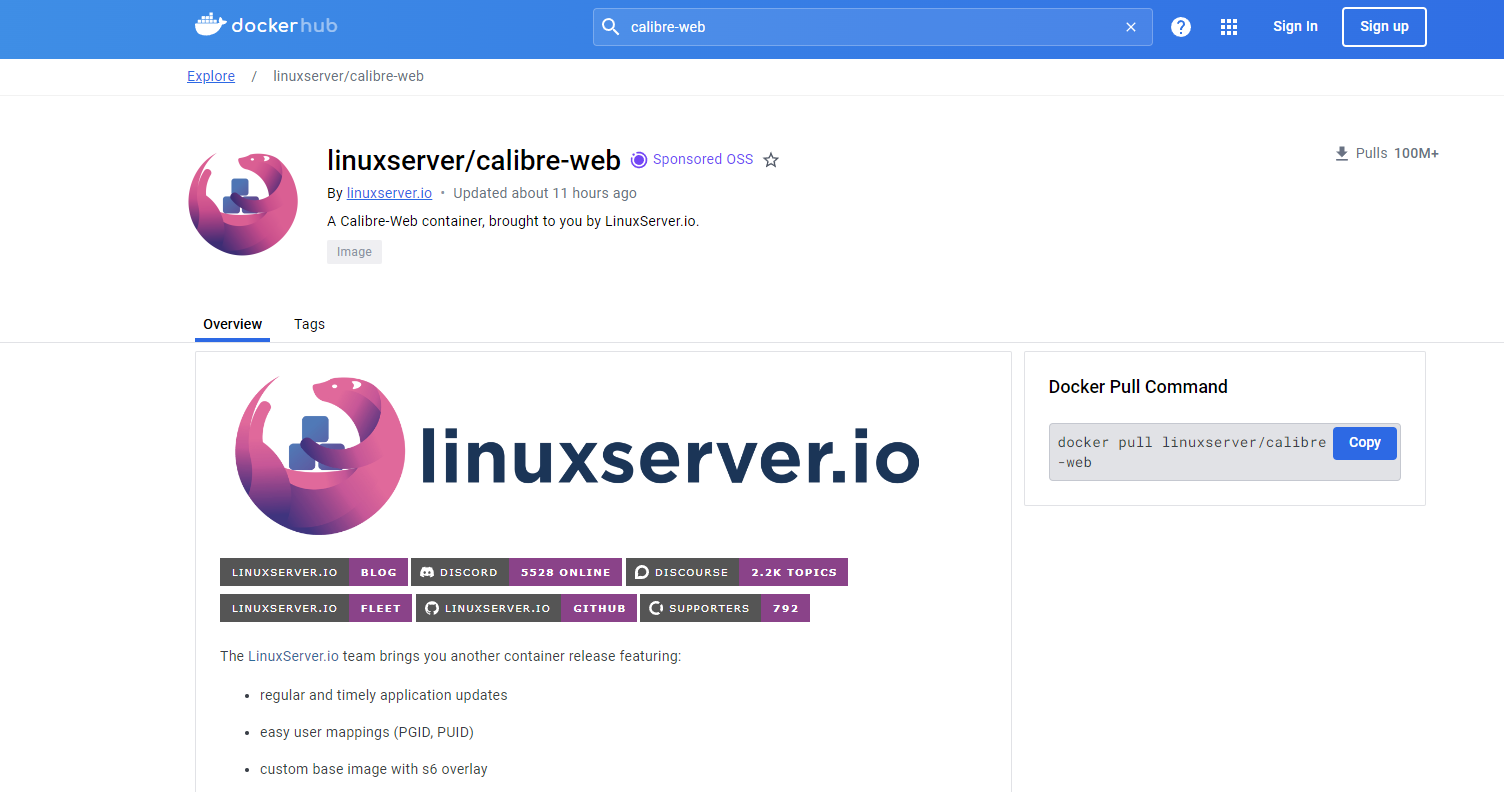
看一下命令及端口:
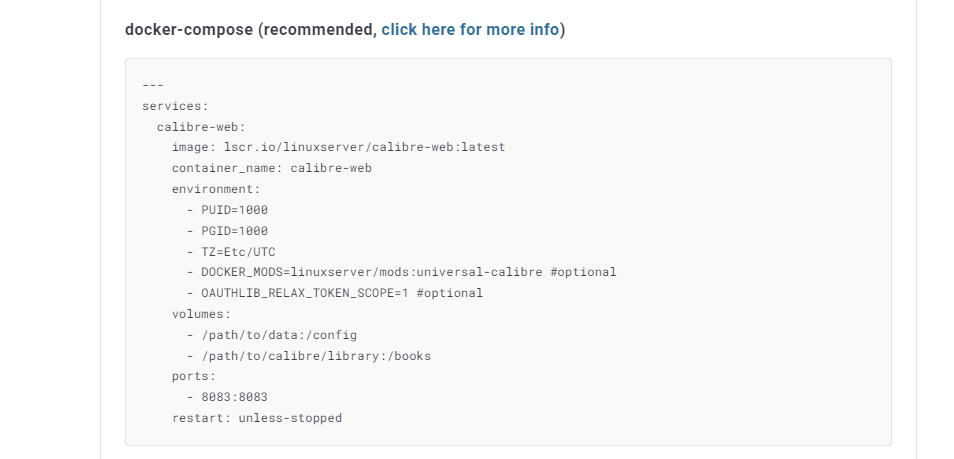
为了方便管理,楼主直接将路径配置修改到了共享文件夹的路径:
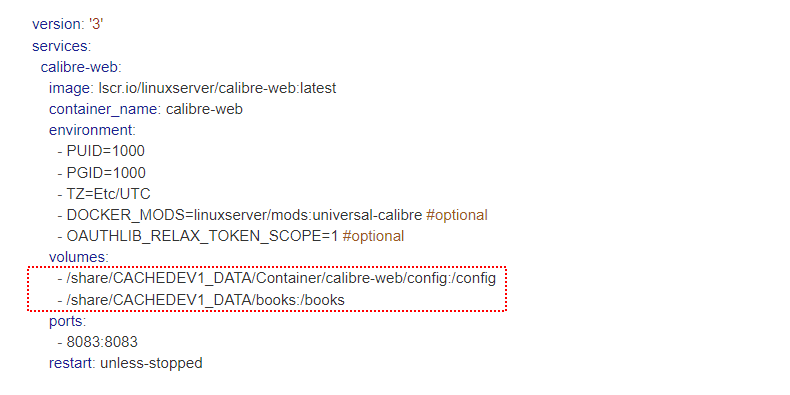
version: '3'
services:
calibre-web:
image: lscr.io/linuxserver/calibre-web:latest
container_name: calibre-web
environment:
- PUID=1000
- PGID=1000
- TZ=Etc/UTC
- DOCKER_MODS=linuxserver/mods:universal-calibre #optional
- OAUTHLIB_RELAX_TOKEN_SCOPE=1 #optional
volumes:
- /share/CACHEDEV1_DATA/Container/calibre-web/config:/config
- /share/CACHEDEV1_DATA/books:/books
ports:
- 8083:8083
restart: unless-stopped
将上面的代码复制到命令框内,先验证一遍,上方输入应用程序名称,设置 weburl 端口以及资源分配,点击创建:

端口默认或者改成其他未占用的端口:

等待创建完成:
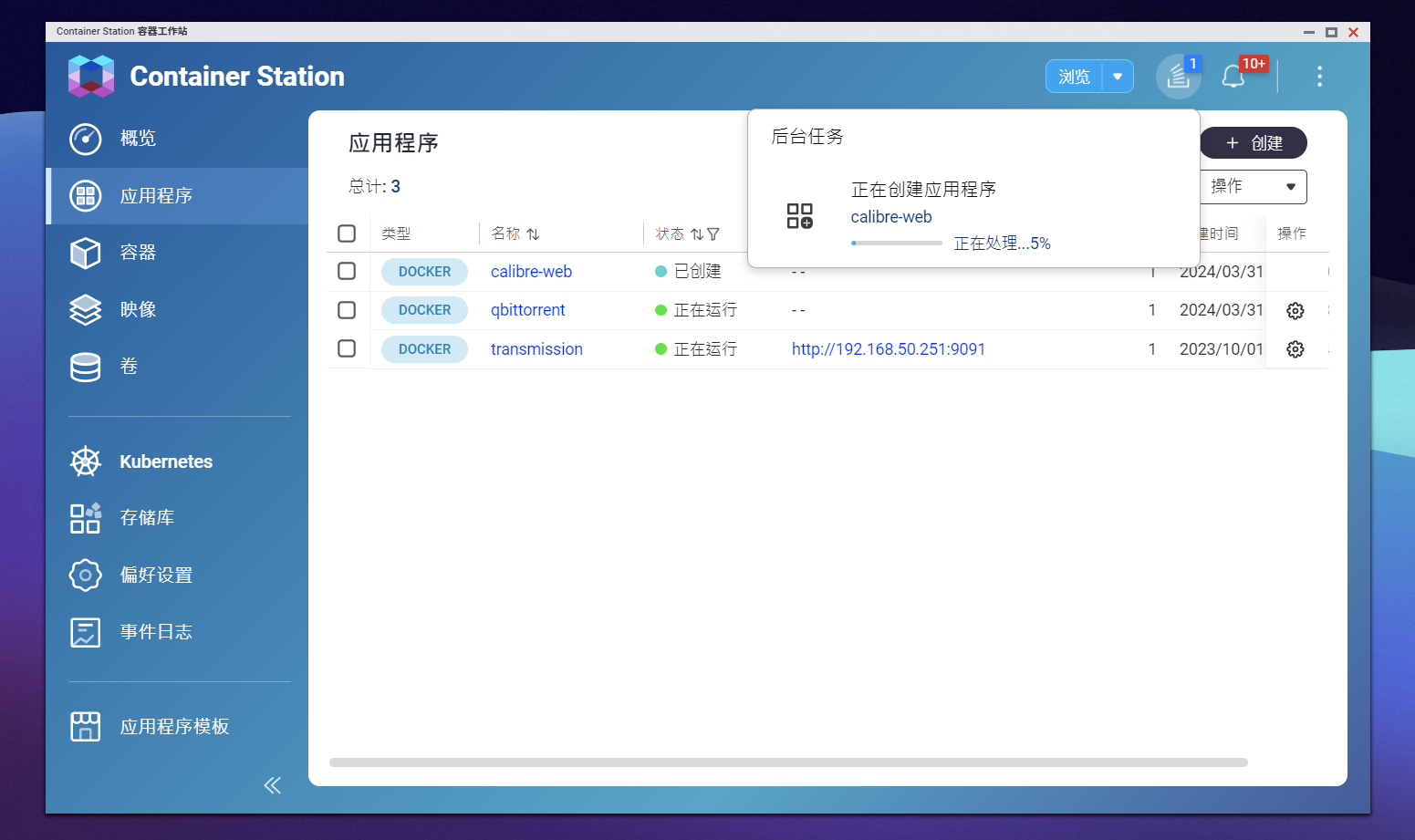
创建完成直接输入NASIP+端口,如果已经设置了内网穿透,直接通过公网IP或者域名访问也是没问题的。默认账号密码: admin/admin123。通过 8083 端口登录后记得进行修改密码。
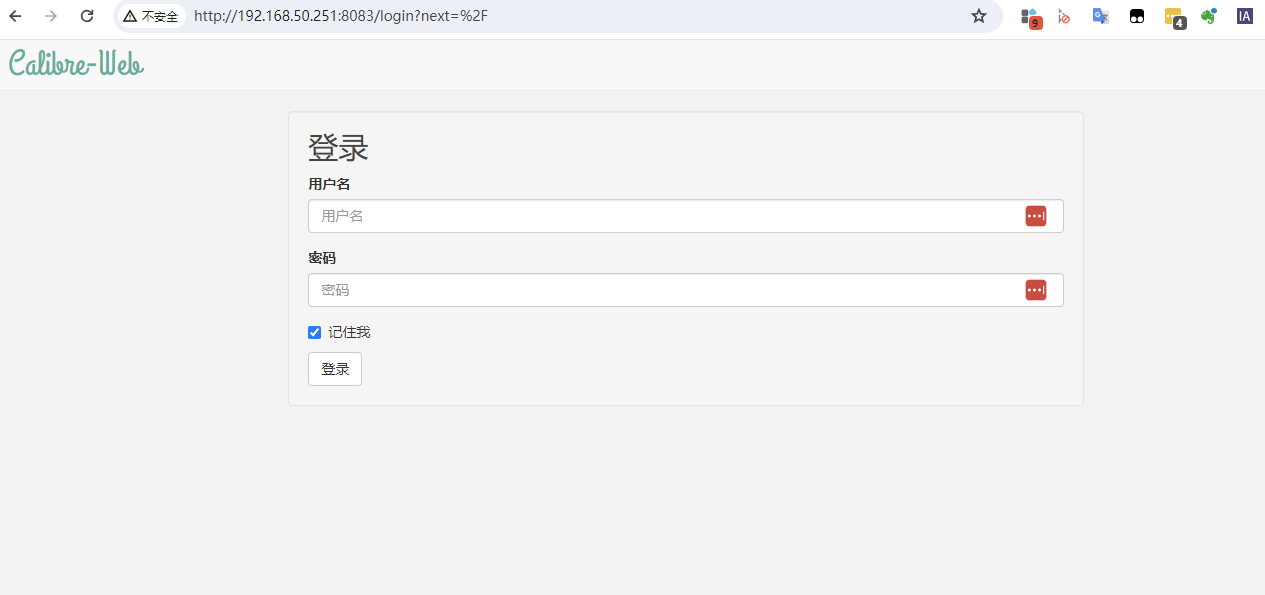
用默认账号密码登陆进去,会看到选择数据库位置。如果直接点击保存的话,会有这样的一个错误提示:DB Location is not Valid, Please Enter Correct Path。因为在初始的数据库文件夹下面缺少数据库文件metadata.db。
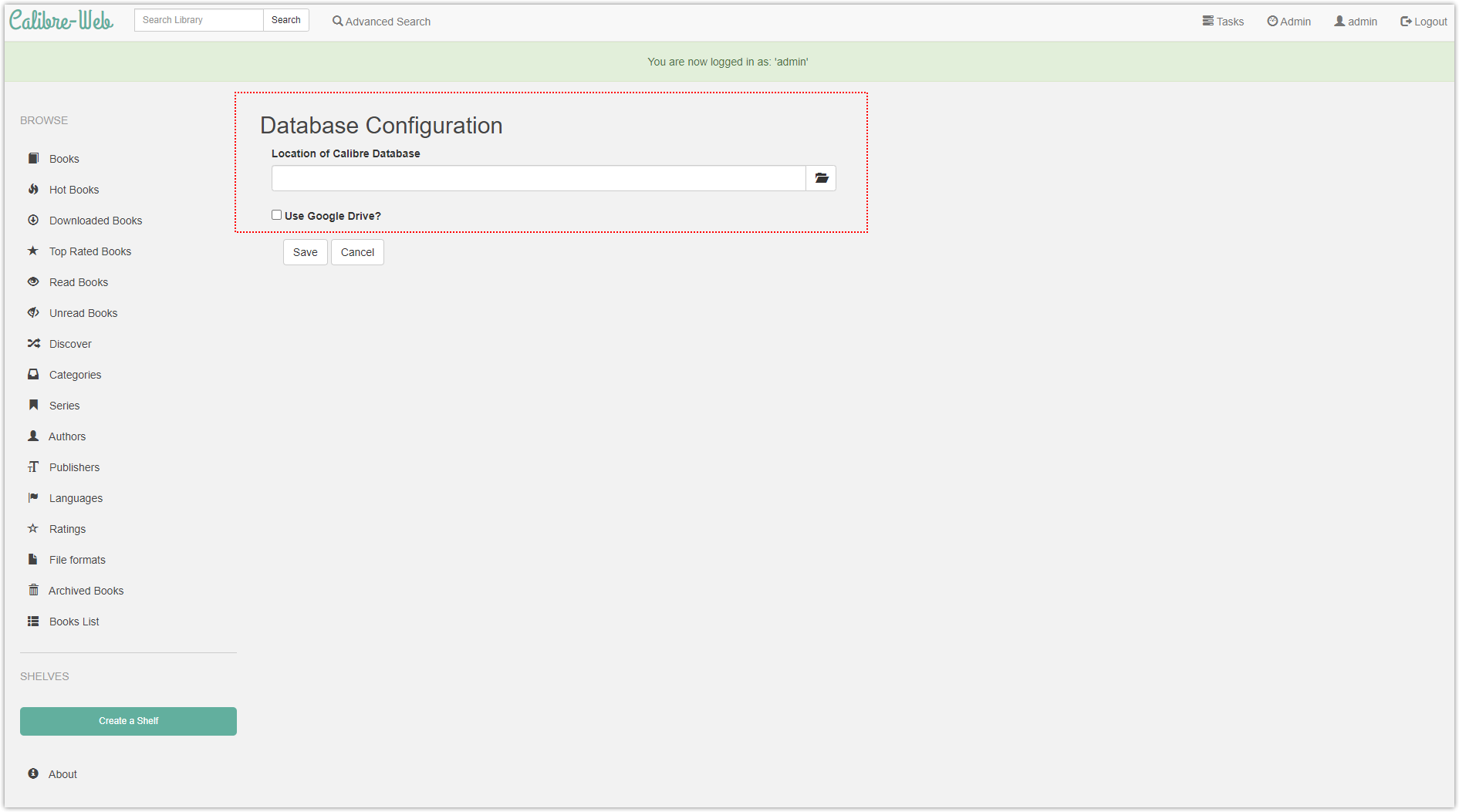
数据库文件metadata.db可以通过他初始化[电脑版的Calibre](https://Calibre-eBook.com,生成metdata.db。
首先下载电脑版的Calibre
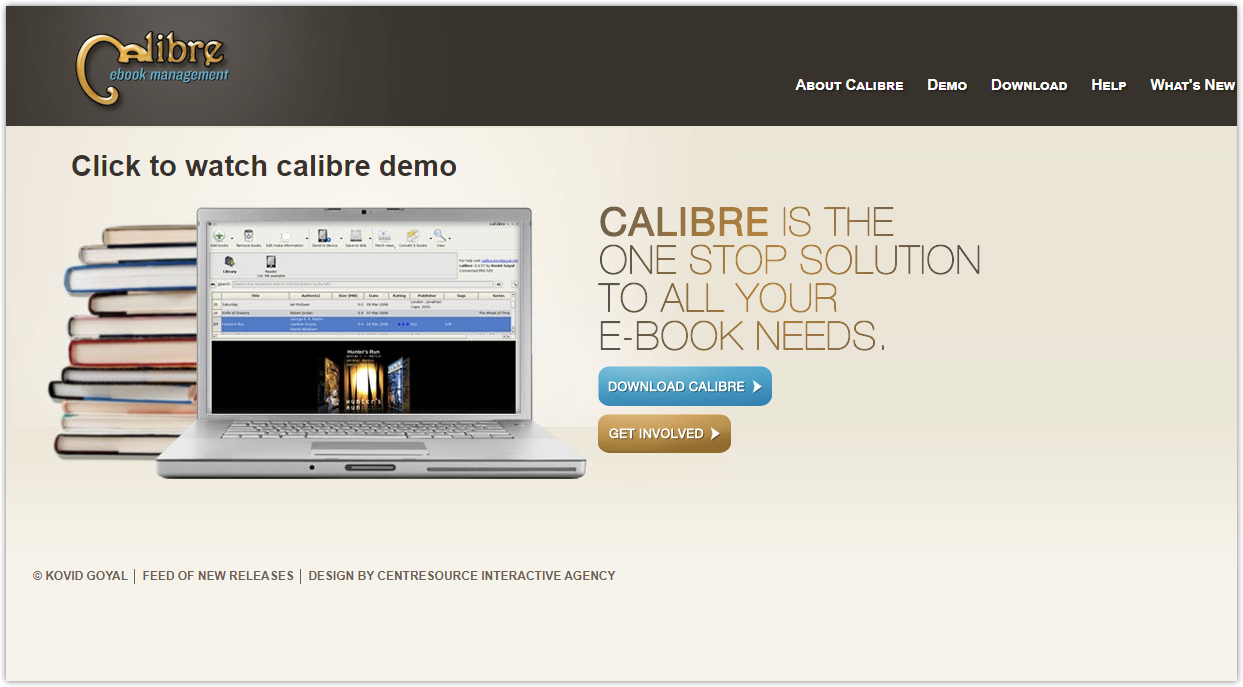
选择电子书库的地址,记得一会到这里找metdata.db。
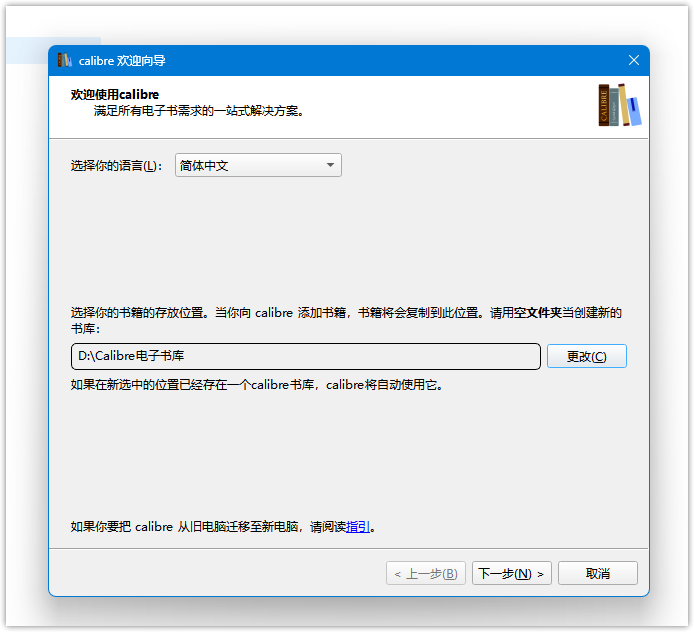
打开上面的文件夹,复制metdata.db。

打开文件管理,找到books的路径,将metdata.db粘贴,注意粘贴路径:

在初始化界面中,只要设置的 Calibre 数据库位置中存在刚才的metdata.db文件就可以啦。

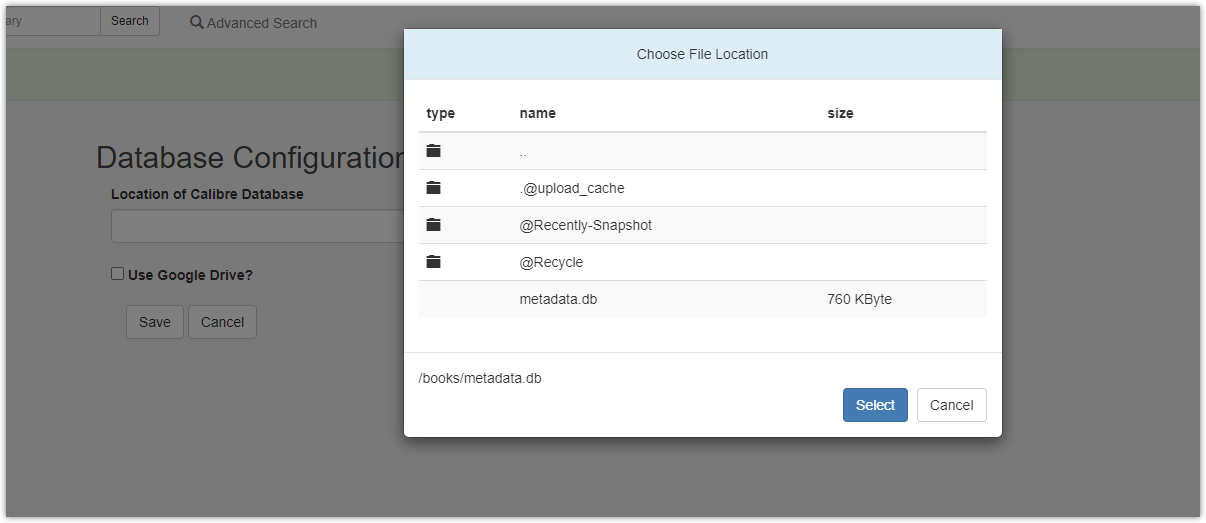
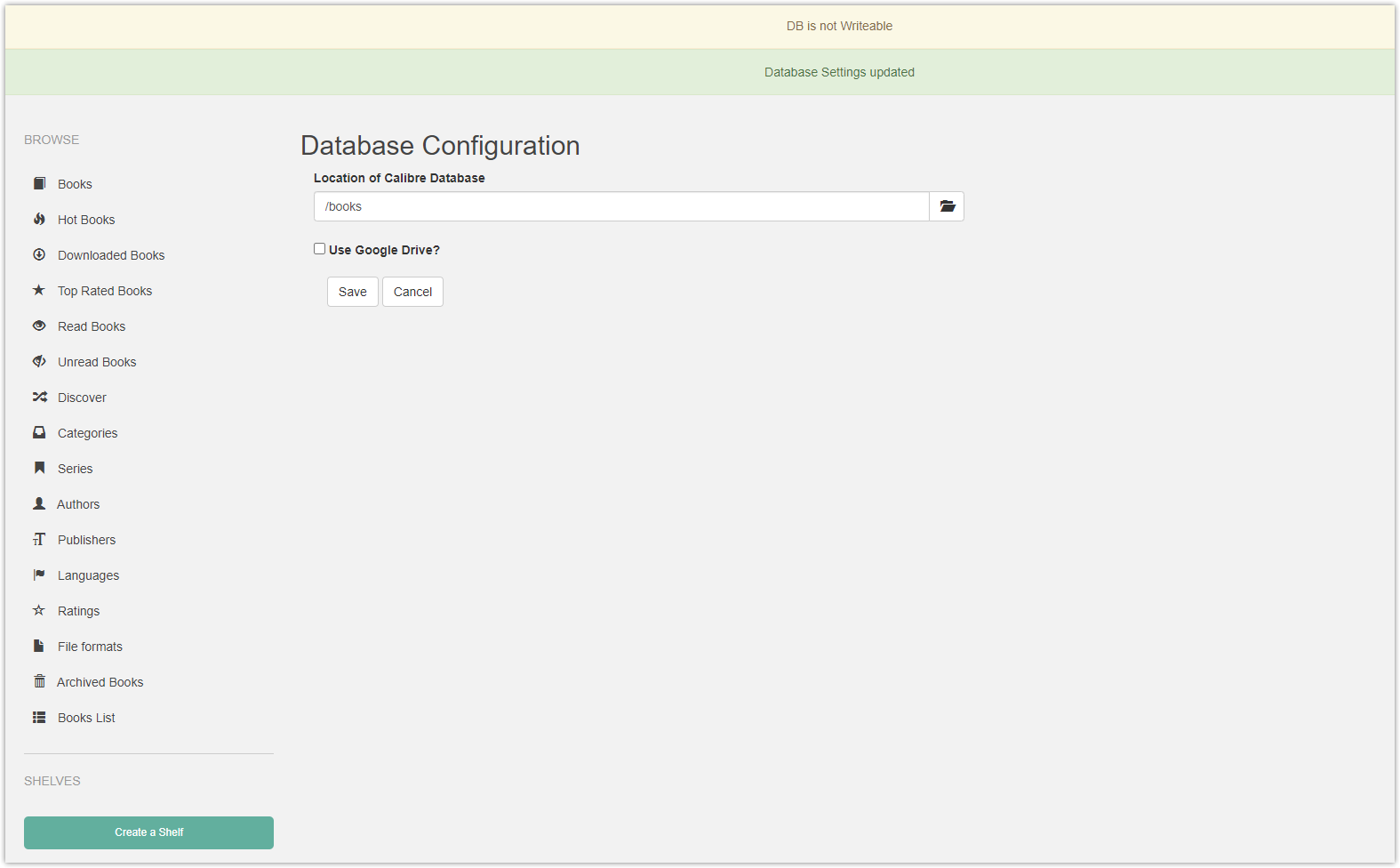
切换为中文的方法确实比较新奇,在编辑用户里面,或者创建一个新的用户,语言环境在选择的时候选择中文即可。
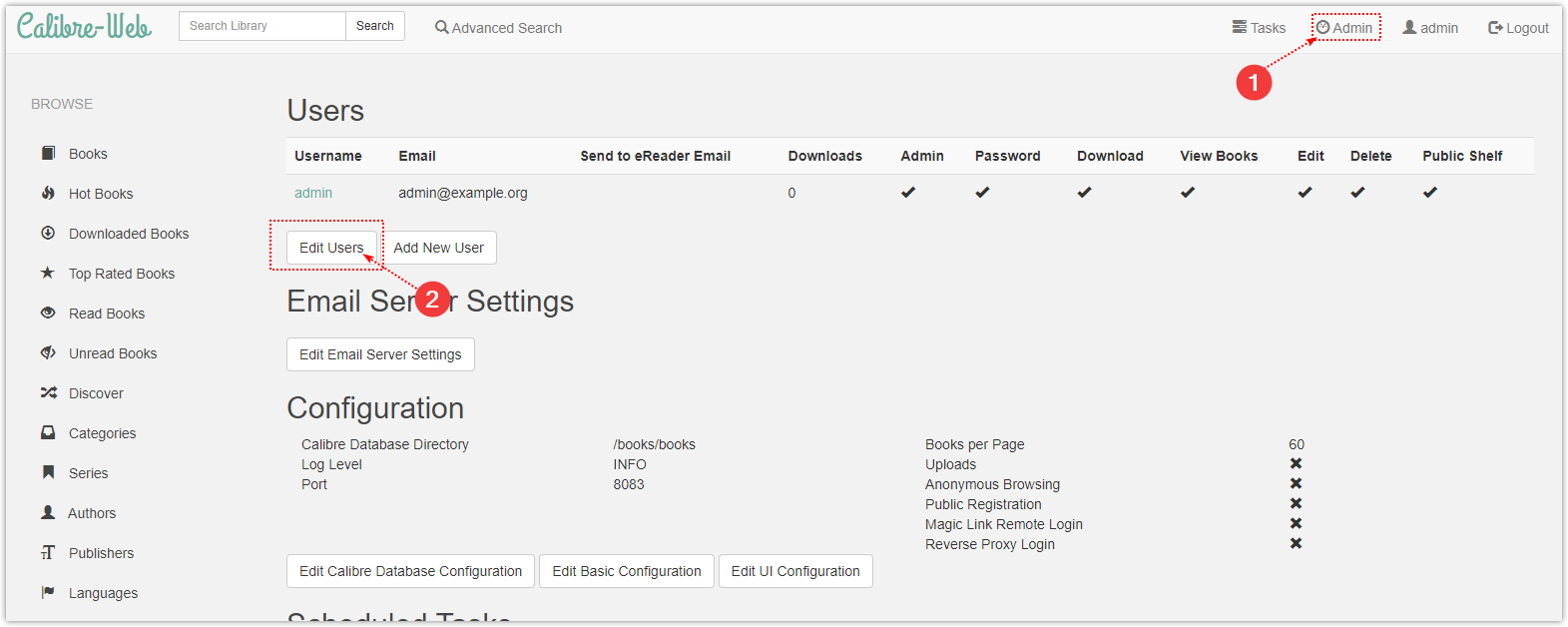
在用户编辑页面选择英语环境。保存刷新。
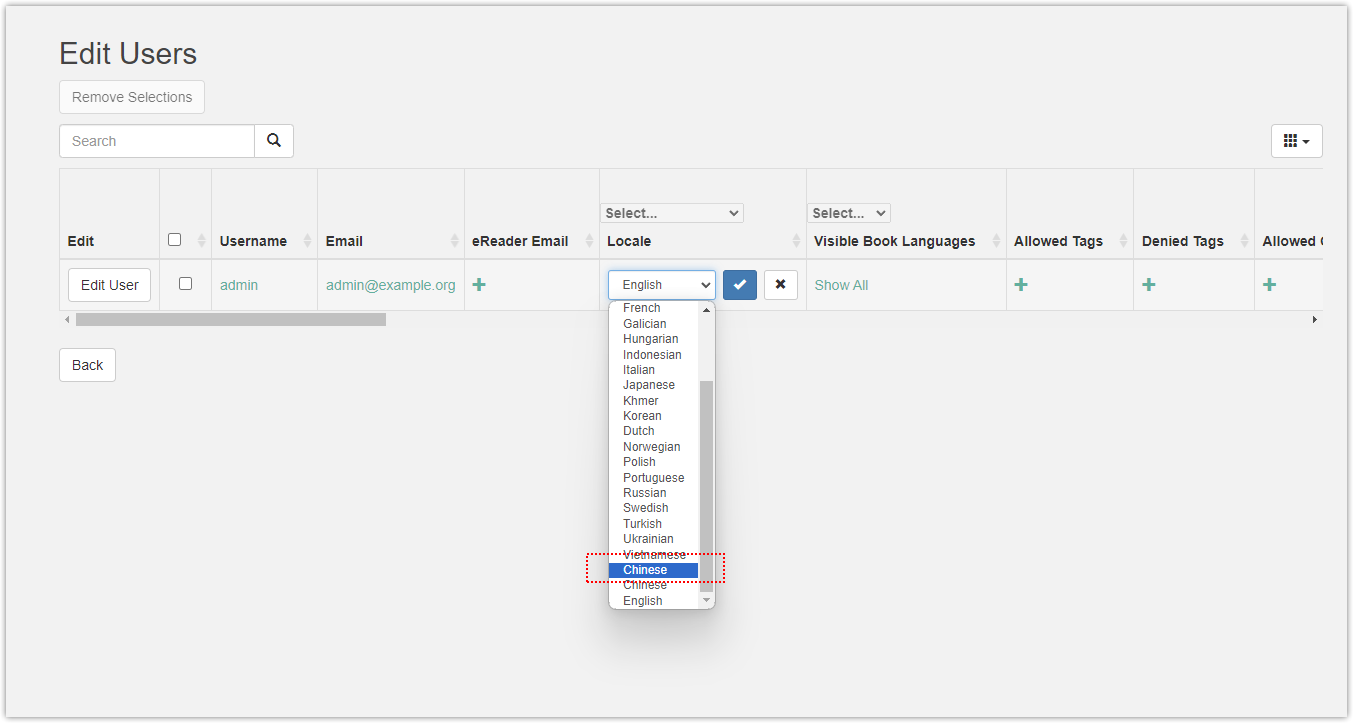
完成语言切换。

进入管理员界面,来开启上传。

再勾选功能配置的启用上传,就可以将本地的电子书上传到服务器中了。

保存后可以看见右上角多出了上传书籍的按钮。
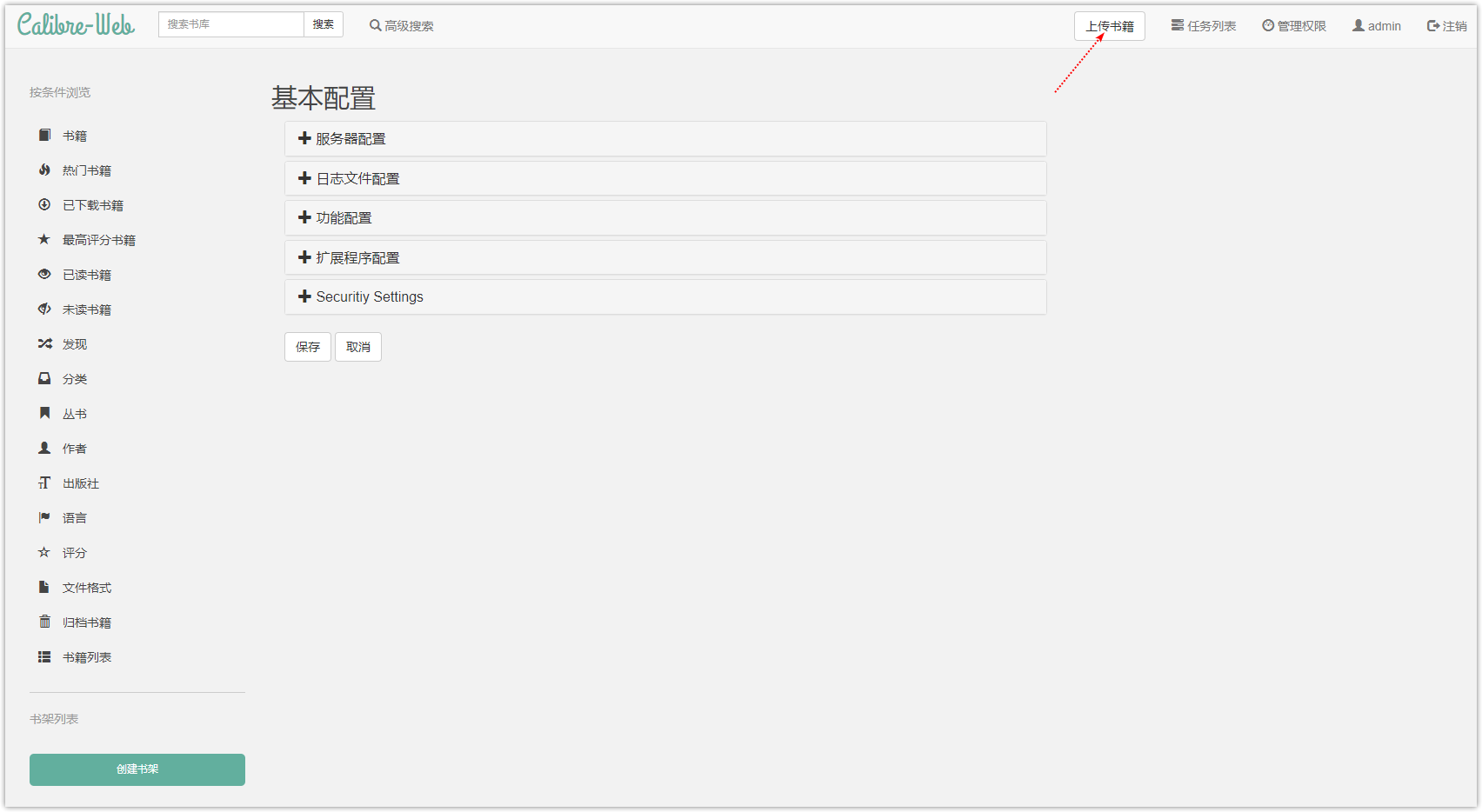
建议先用电脑版的Calibre整理下然后将电子书批量拷贝进去,这样也会省事不少。

拷贝的话这几个数据库文件也一起拷贝进去。

再按照上面的方法开启下端口映射,就可以随时随地观看电子书了。
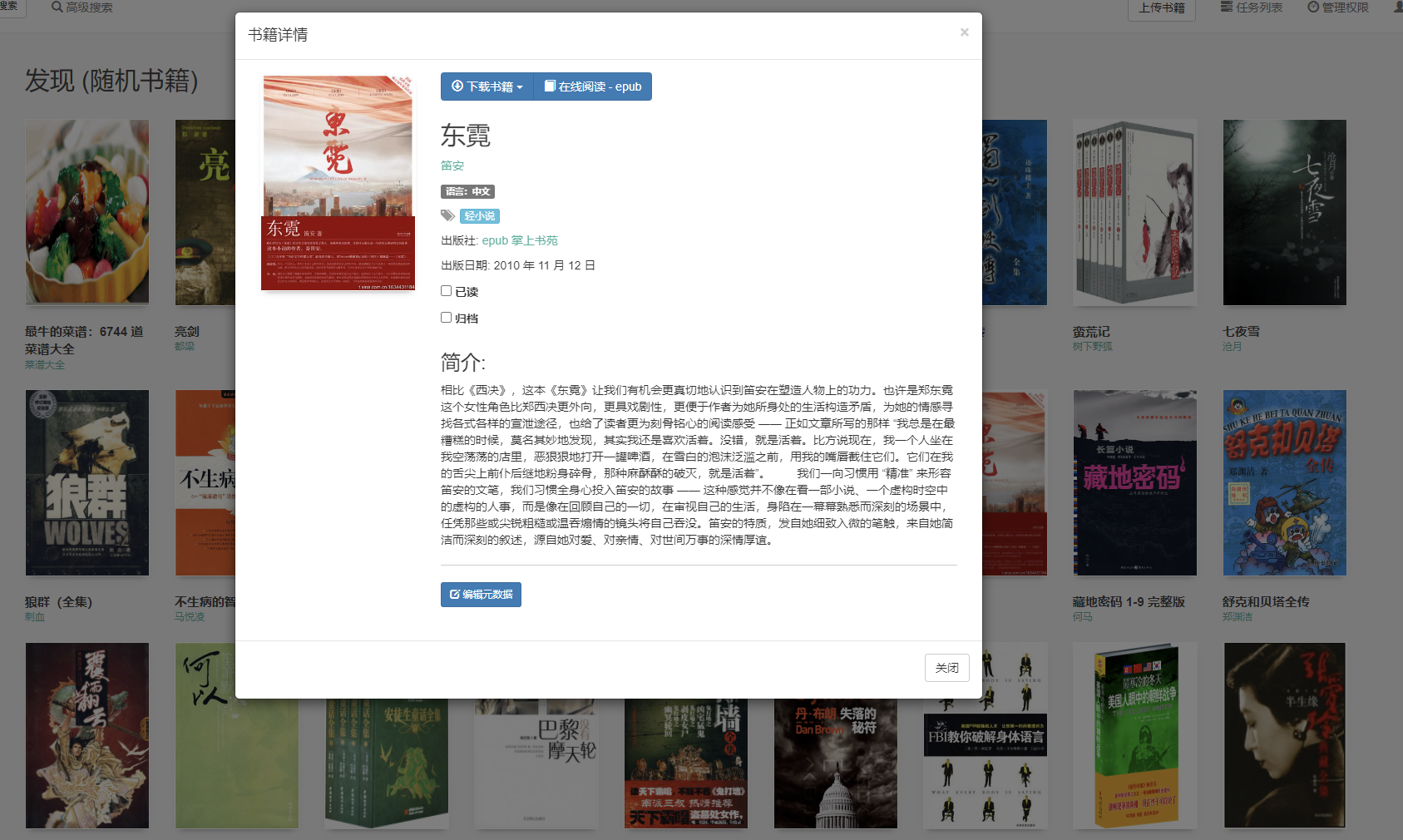
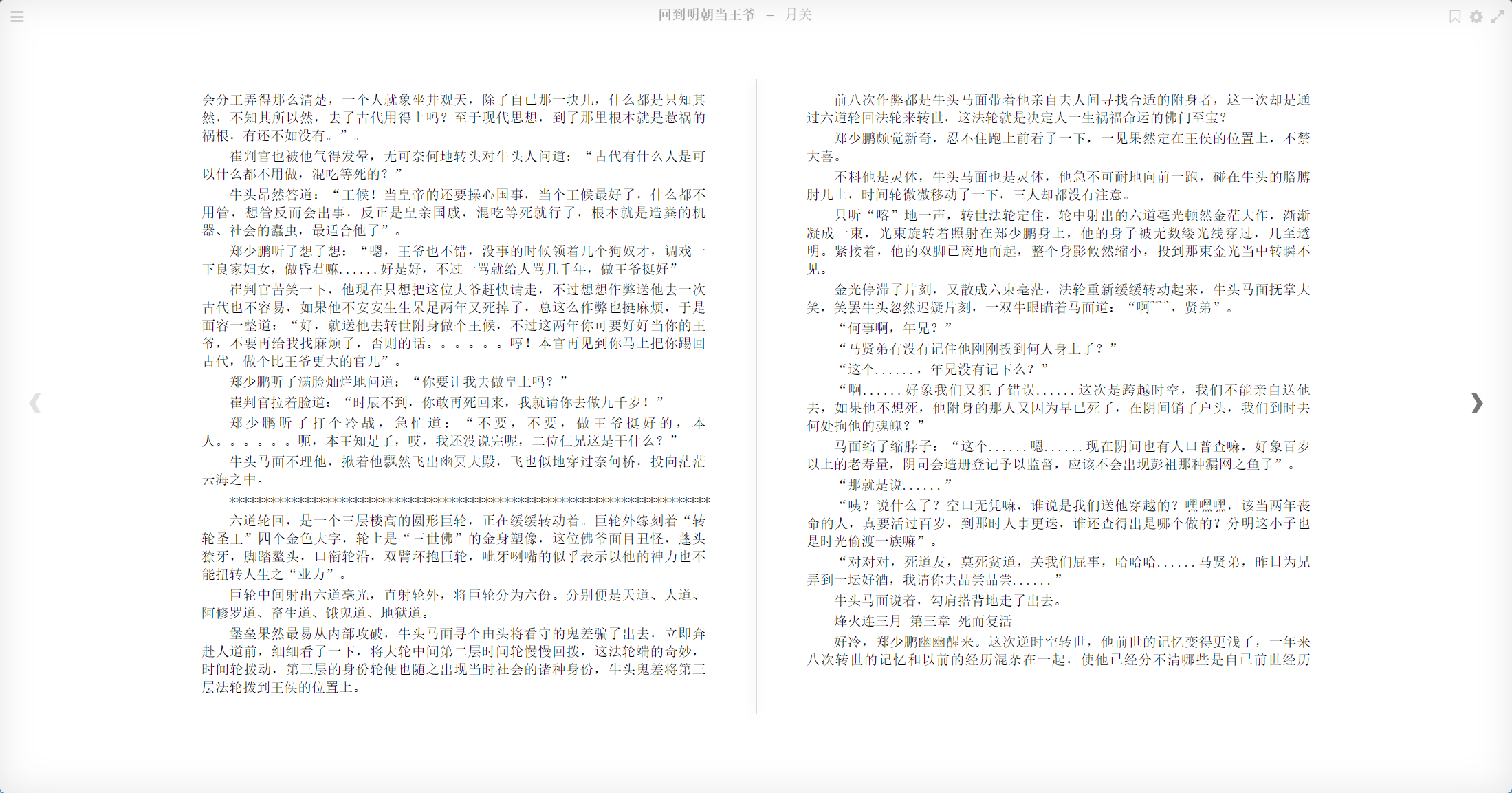
此外Calibre-web内的电子书可以再支持 opds 的阅读器阅读。像iOS的kyBook、marvin,Android下的Bookari、静读天下、FBReader、Aldiko、Moon+ Reader等。以iOS的kyBook为例,搜索下载:
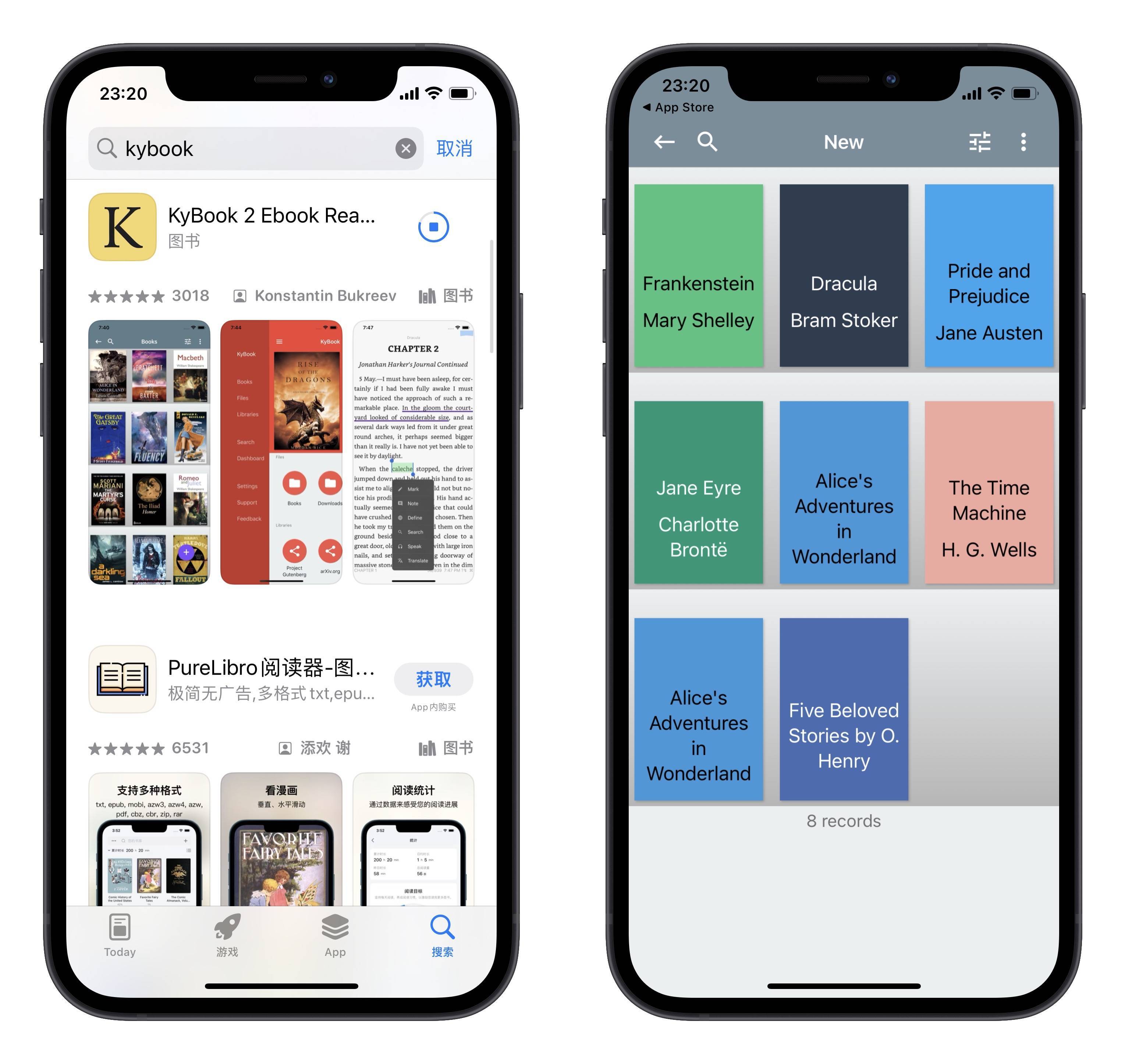
在页面上右滑,选择Libraries,进入到图书书库添加地址页面。点右下角的加号,然后选择OPDS Catalog,弹出的页面搜索Calibre-web书库的地址。书库地址后面加/opds。如果做了外网映射后,比如的公网IP或者域名:8083/opds。
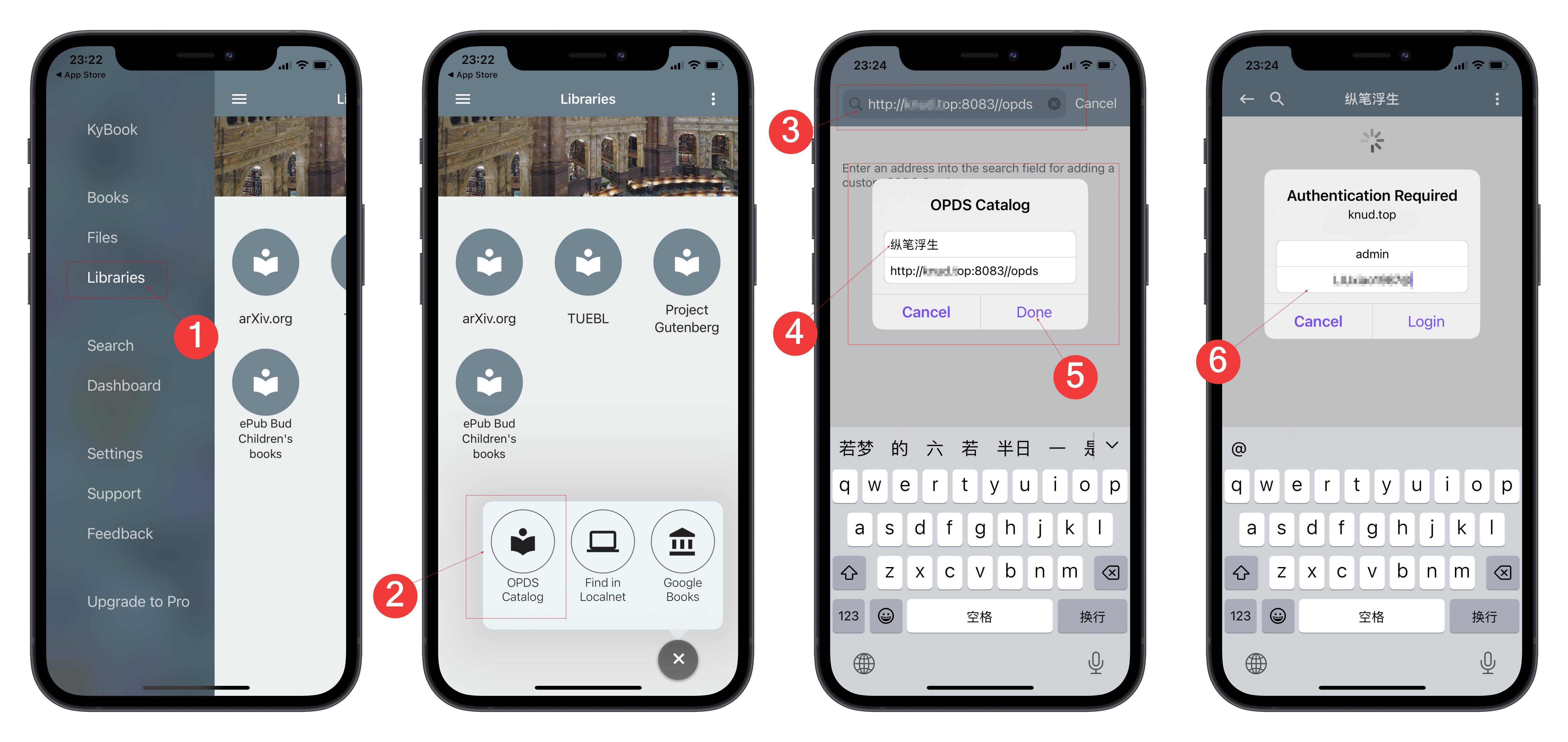
比如IP地址198.226.253.12,那搜索的地址就是198.226.253.12:8083/opds。如果绑定的域名是http:// zbfs.top,则搜索http:// zbfs.top:8083/opds。弹出的书库地址输入一个名字可以自定义,检查是不是的书库地址。输入书库的账号和密码,点击登录。可以看到在书库内有添加的书库了,点击就可以阅读自己添加的电子书了,阅读效果非常不错。

通过上面几个容器的部署,明显感受到 Docker Compose 在容器管理方面的优势,大大简化了容器部署的过程,特别是在处理多容器应用,一个代码可以部署多个容器,显著减少了手动操作的复杂性。
1.music-station音乐管理
Music station 可以让您随时随地播放 NAS 上音乐收藏,请先从 APP Center 下载 Music Station 应用,Music Station 帮助您在云中创建个人音乐中心。您可利用您的网络浏览器从任意位置播放您最喜欢的音乐和收听您最喜欢的电台。当您将您的音乐上传到 QNAP NAS 后,Music Station 会自动将您的音乐收藏整理为不同的类别以方便浏览和流式传输。

点击左上角的 Qmusic 图标,便可激活左侧菜单。在菜单顶部,选择歌曲、演唱者、专辑或类型,可以按不同类别对音乐收藏进行浏览,选择资料夹则可以通过文件夹的方式快速定位到特定音乐。无论是在家还是外出,都能通过各种数字或移动设备轻松访问家中的文件。如果说用来听歌感觉自带的足够用了,如果喜欢可以通过docer部署其他音乐服务器。

2.QuMagie Ai 相册
QuMagie是威联通自带的一款支持AI 的照片管理软件,可以方便查看管理你上传的照片。使用NAS一项比较重要的功能就是妥善的将照片保存起来,而且还能便捷访问。

在 App 应用市场可以下载 QNAP AI Core 软件就可以让对 NAS 内的照片、视频分类,可以针对人脸识别,对人物、事物、关键词还有地点分类,另外 QuMagie 还支持苹果的 Live Photo 功能,可以直接查看动图。
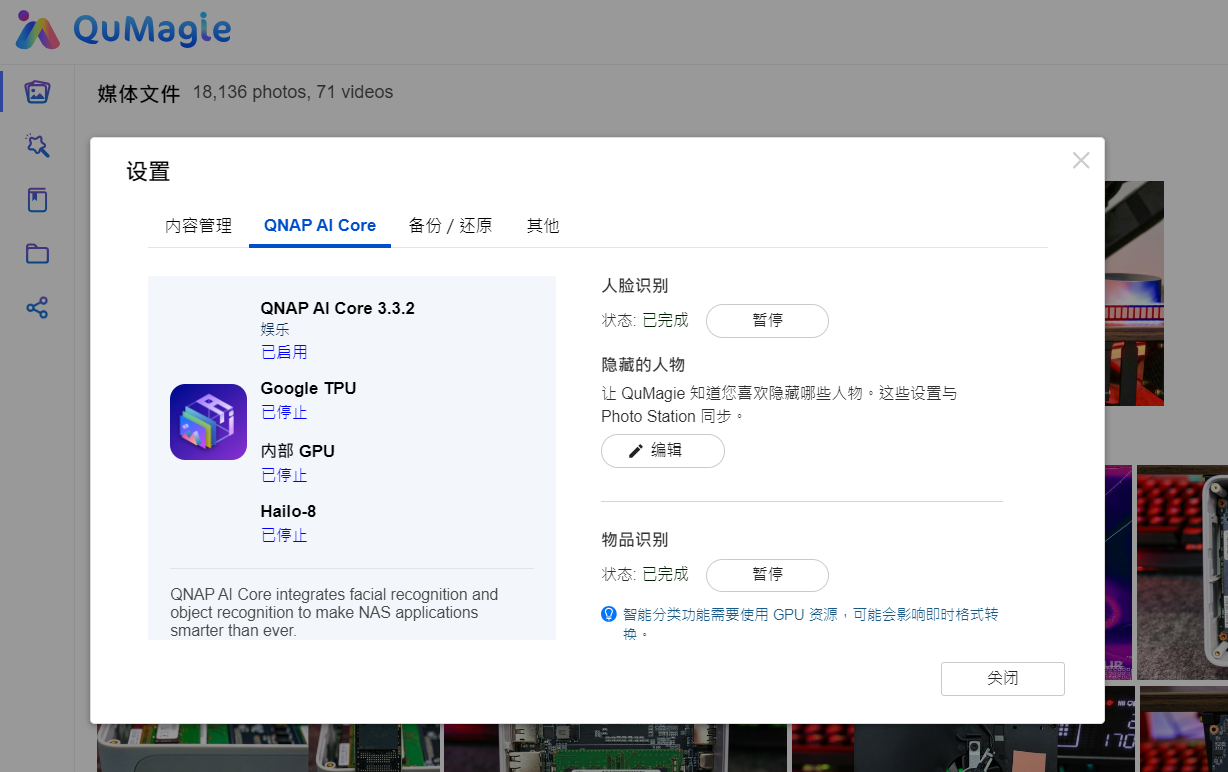
整体而言,照片管理方面的提升相当显著。照片通过智能分类整理,极大地方便了查找和分类的过程。此外,移动端的对应 APP 不仅支持照片备份,同时也提供了管理功能,实现了双向备份的可能。

3.emby、plex or jellyfin
emby、plex or jellyfin作为NAS最常用的三款影视管理软件。都是流行的媒体服务器解决方案,允许用户在家庭网络中组织、管理和流式传输视频、音乐和图片到各种设备。都允许用户远程访问其媒体库,可以在家庭网络之外的任何地方观看电影、电视节目或听音乐。尽管它们在基本功能上相似,但在开放性、价格策略和用户体验方面各有差异。

Jellyfin 完全免费,保持开源。Emby 和 Plex 提供基础免费使用,但某些高级功能需要订阅付费服务,选择哪一个取决于个人偏好、对开放源代码的重视程度以及是否愿意为高级功能支付费用。

Plex 以其高度定制的用户界面和强大的功能著称,Emby 提供相似的功能,但用户界面和体验可能略逊一筹,Jellyfin 作为新兴的开源项目,虽然功能齐全,但用户界面和稳定性正在逐步改进中,Jellyfin和Emby有不少插件可以使用,尤其是刮削非主流小姐姐方面,可玩性较高。
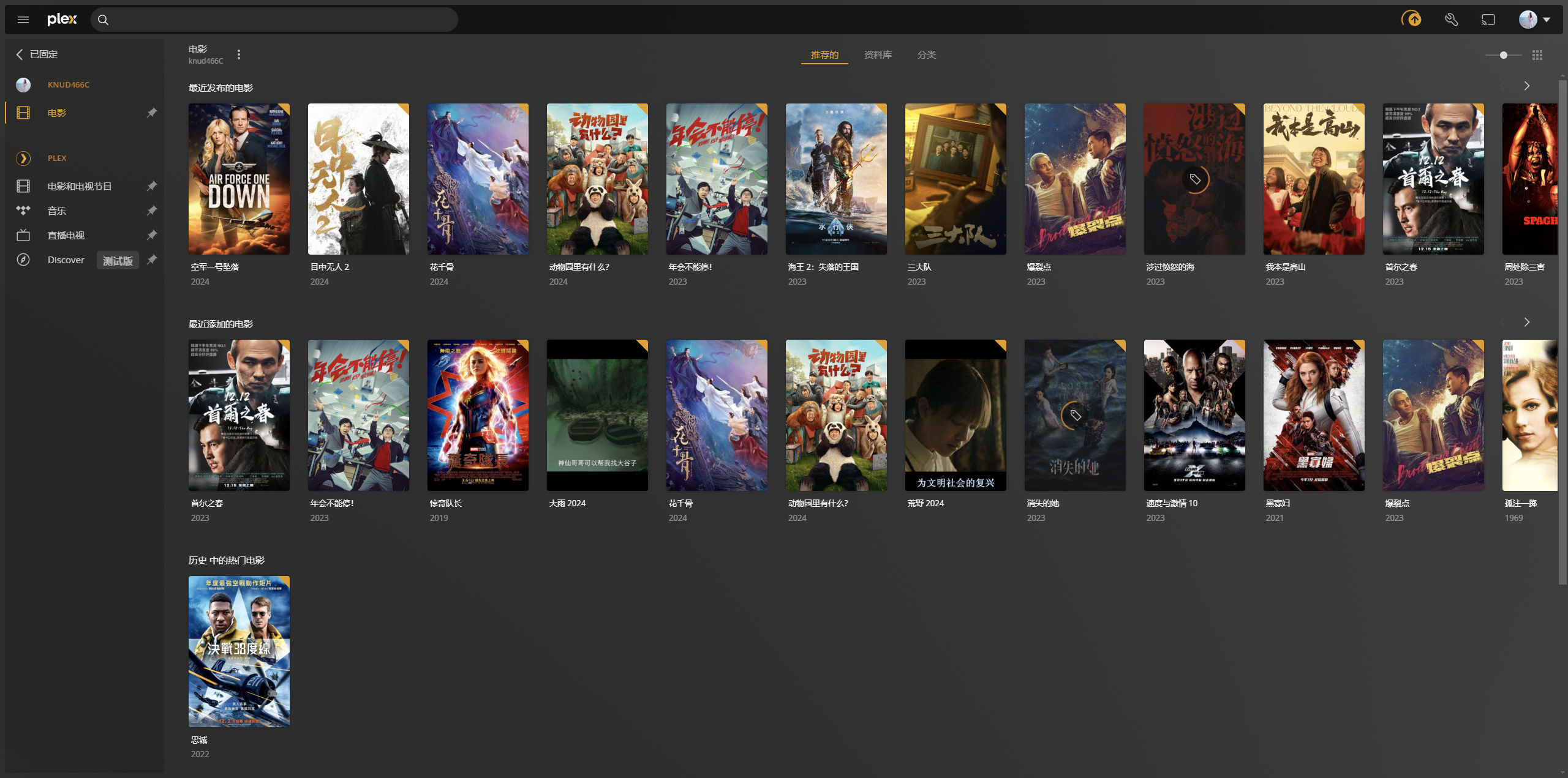
1.工作站概览
Virtualization Stationlan是威联通的虚拟机管理平台,整个界面的 UI 设计以及虚拟机的管理上都做的很不错。个人感觉是所有NAS平台虚拟机做得最好、最简单的。TS-466C搭载的N6005 处理器性能表现良好,能同时运行多个虚拟机。
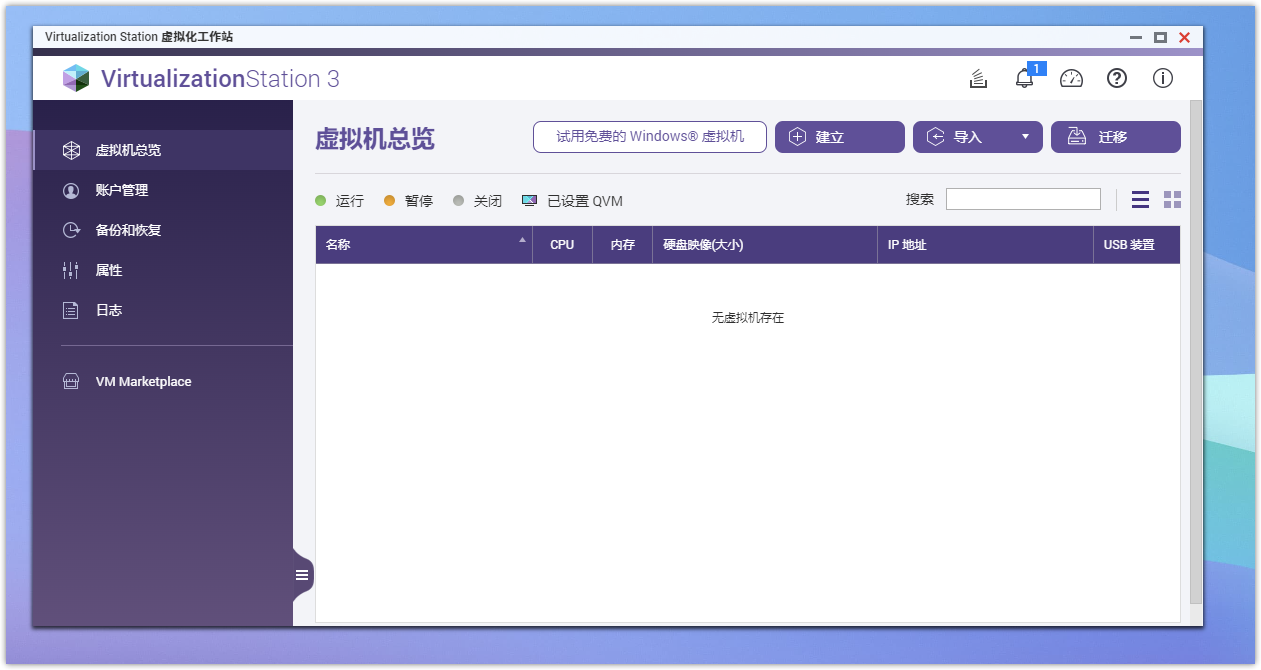
2.windows虚拟机
除了 Windows 之外,大多数常见的 linux 系统也都可部署。像Generic、Android、Linux、UNIX、Windows等,支持的虚拟机种类非常完善,支持的镜像格式,包括.ova、.ovf、.qvm 或者.ios 文件。此外,还支持导入转换的映像,比如.vmdk 和*.vdi 格式的,几乎涵盖了市面上常见的所有格式。
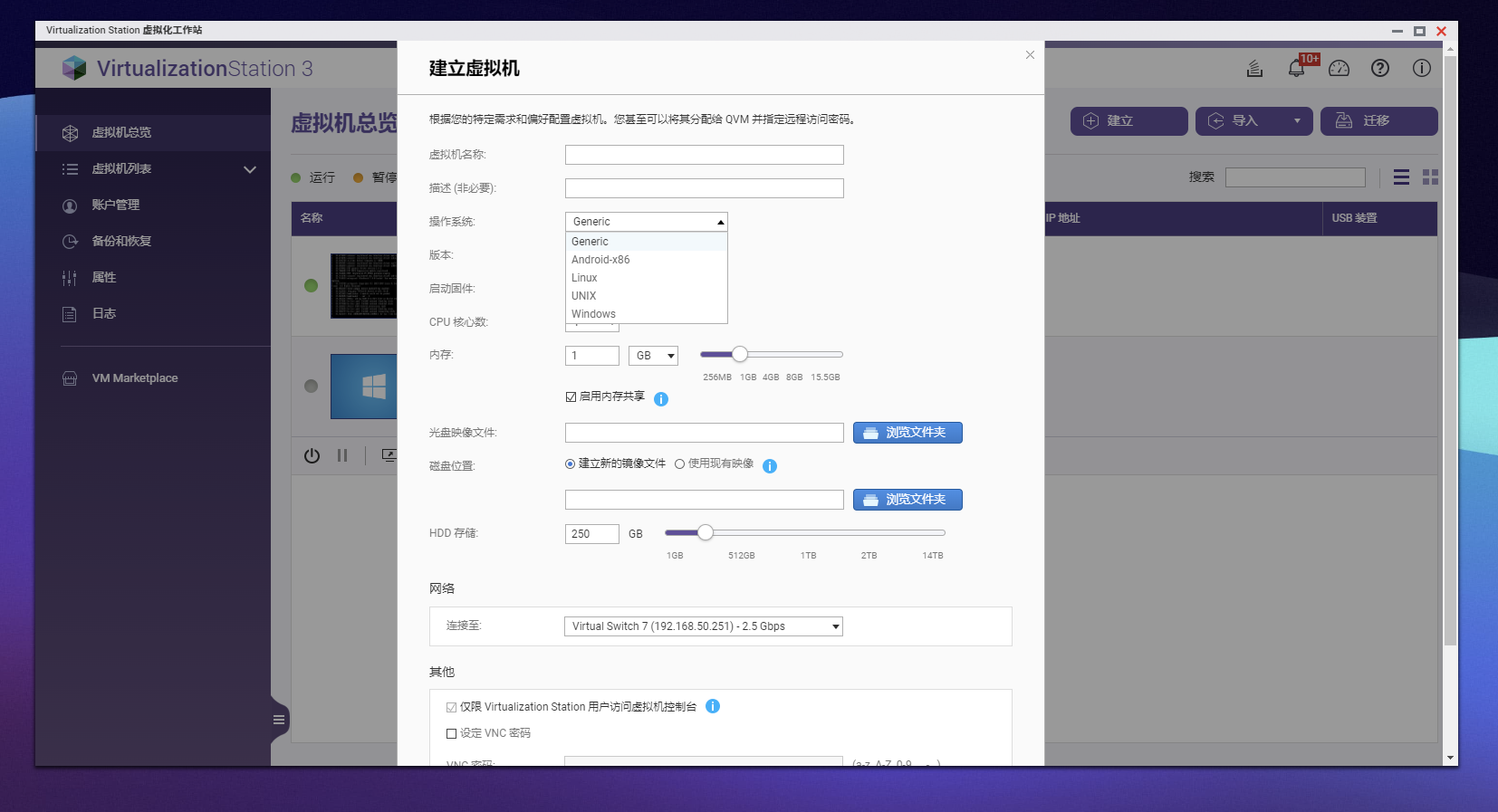
首先安装一个 Windows虚拟机试试,todesk、向日葵、远程桌面等进项操作还是非常方便,特别适用于需要经常出差或在家办公的用户,可以随时进入虚拟机桌面,访问文件、应用程序。配置就按照下图设置即可,设置分配 cpu 核心数、内存以及存储空间。也可以为虚拟机设置远程访问密码,当然自己用也可以不设置。
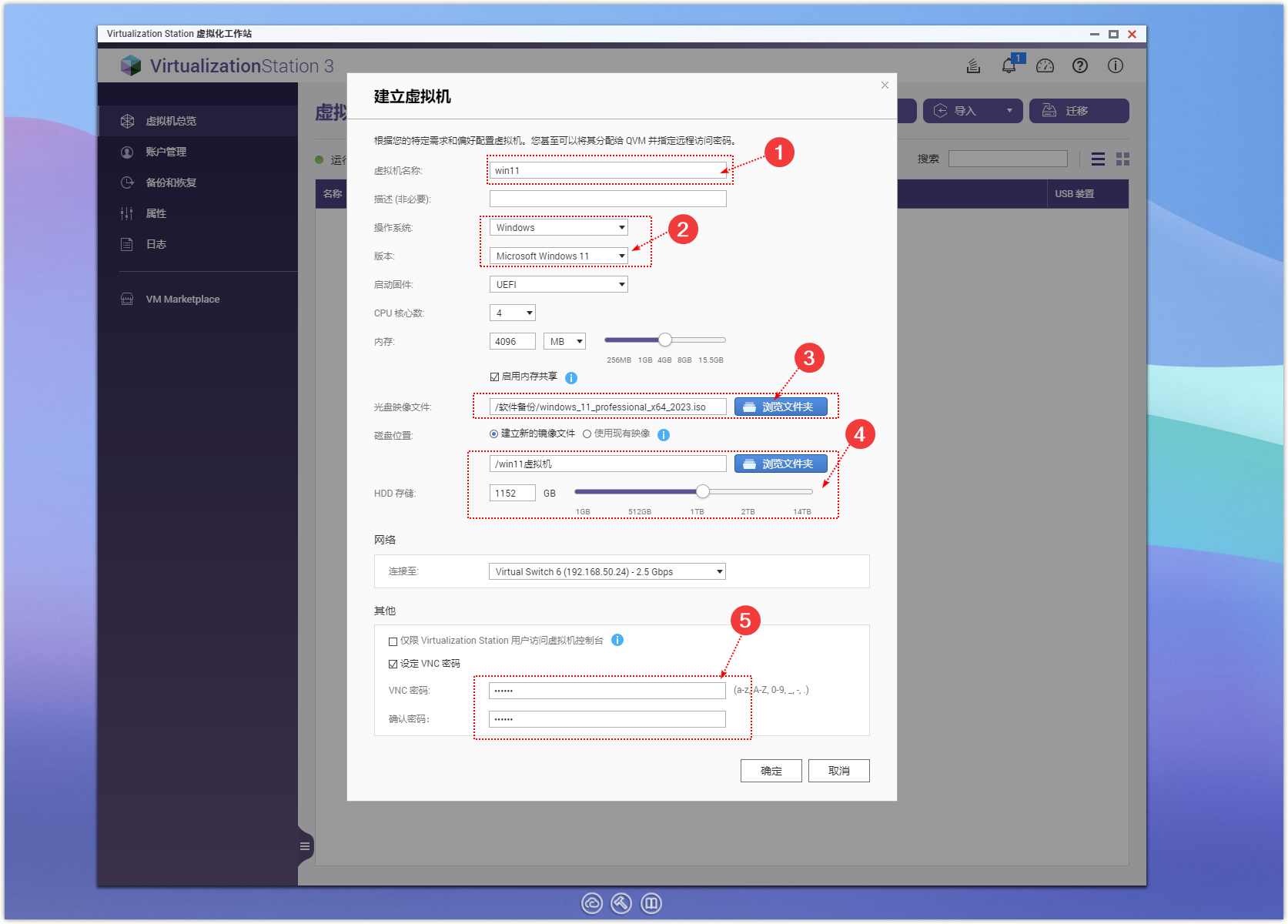
等待加载完成即可,可以通过网页端虚访问搭建的Windows11统主机了,日常使用上和一般PC无异。

本次安装的是完全版的win11,系统资源占有还是比较高的,楼主这次使用的是原版的镜像,开启之后,大约cpu在36%,内存占用26%,运行起来毫无压力,不过还是建议还是找一些精简版的windows镜像来做虚拟机使用,这样运行起来毫无压力。

3.openwrt旁路由
①img 格式转换成 vmdk
对于没有折腾软路由的朋友,通过威联通的虚拟机,可以快速部署op旁路由,部署下来感觉比别的平台部署要简单太多了。准备 Openwrt 软路由的固件,通常下载的是 img 格式。虚拟机支持以.vmdk 为后缀的固件文件,使用 StarWind V2V Converter 这款软件可以方便地将 img 格式转换成 vmdk 格式。

打开 StarWind V2V Converter 软件,选择本地文件选项 ,点击下一步

选择需要转换的文件,点击下一步:

选择 vmdk 并点击下一步:
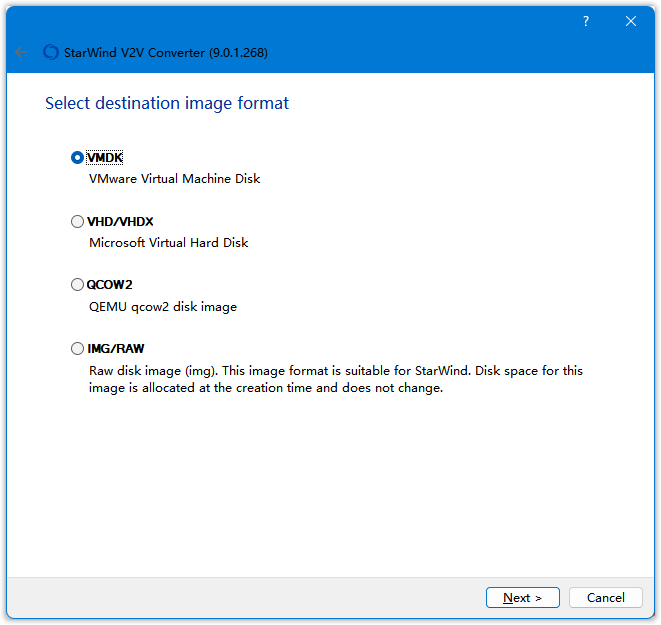
选择 “VMware Workstation growable image” 并点击下一步

选择文件路径并点击转换。将下载好的 Openwrt 固件上传到 NAS 任意文件夹,使用虚拟机直接读取 vmdk 文件即可安装了。

②创建虚拟机
打开威联通 Virtualization station 虚拟机软件,右上角选择导入 -> 映像转换器
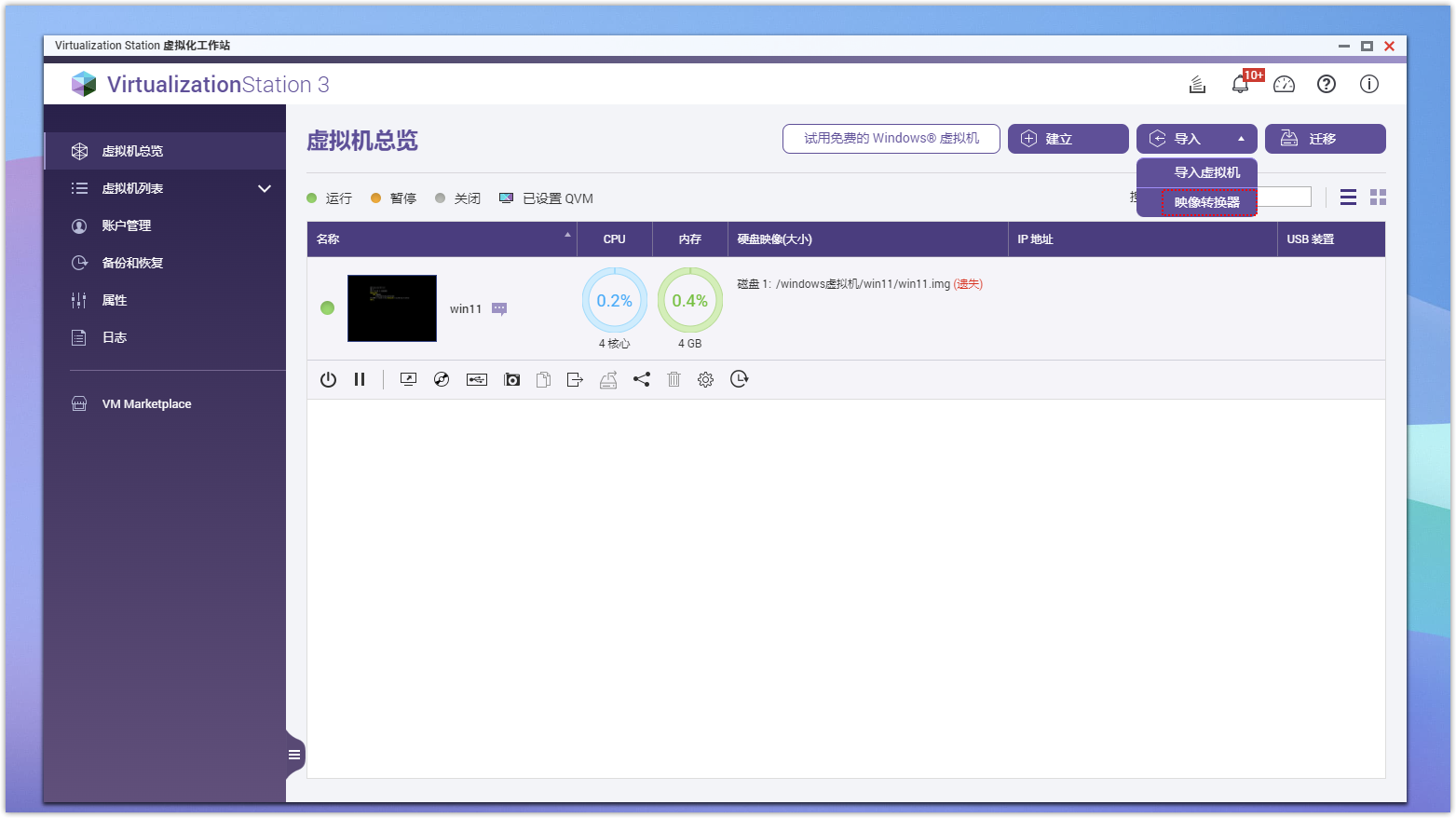
选择刚刚上传的.vmdk 镜像,再选择存储到自定义的某一个文件夹
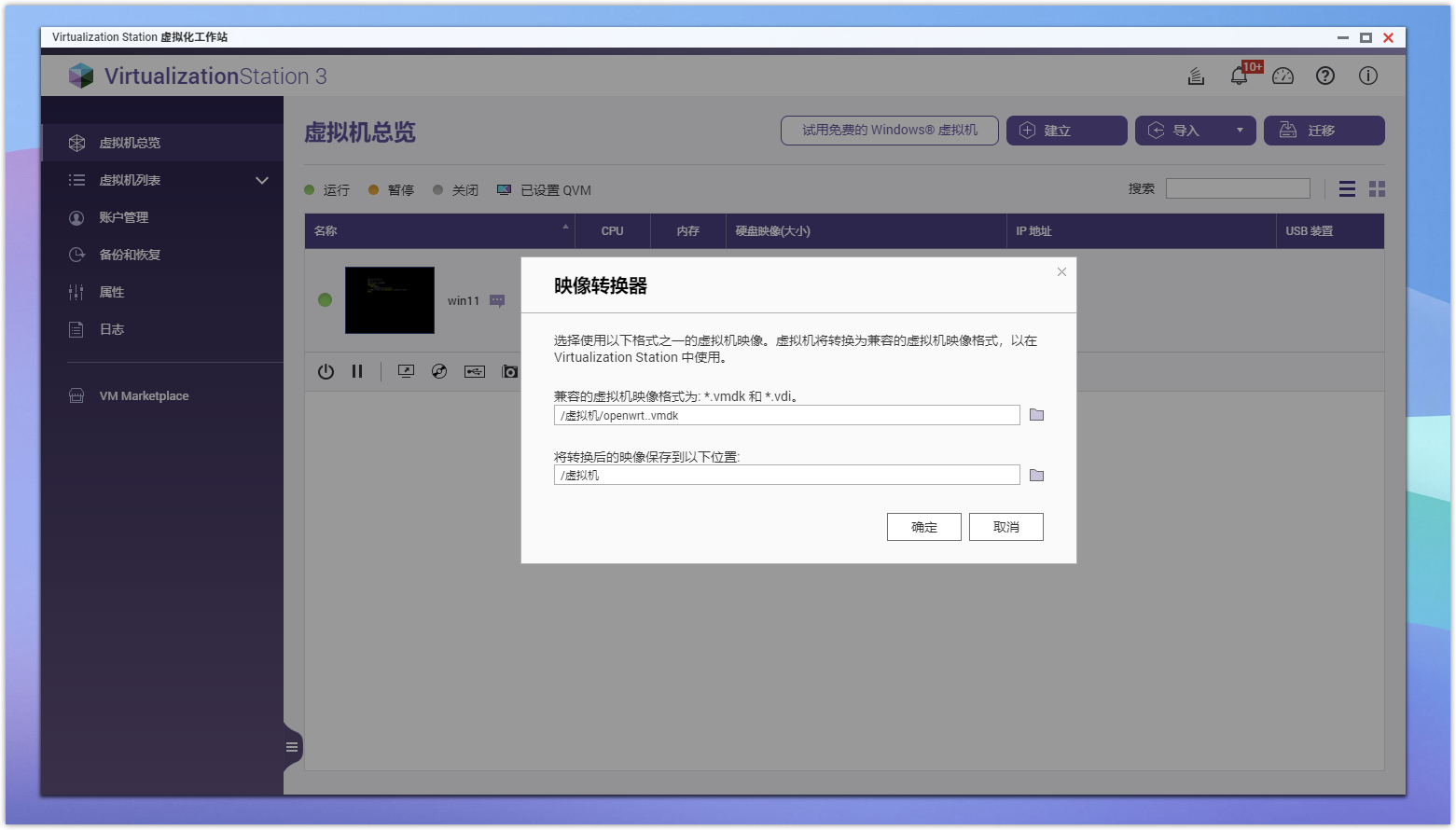
接下来点击建立虚拟机,首先填写虚拟机的名称,然后选择操作系统:Linux,版本:Ubuntu15.10,磁盘位置这里选择现有映像,选择刚刚转换的文件即可

接下来进入到虚拟机设置,在存储空间 - 界面这里选择 SATA 后,点击套用
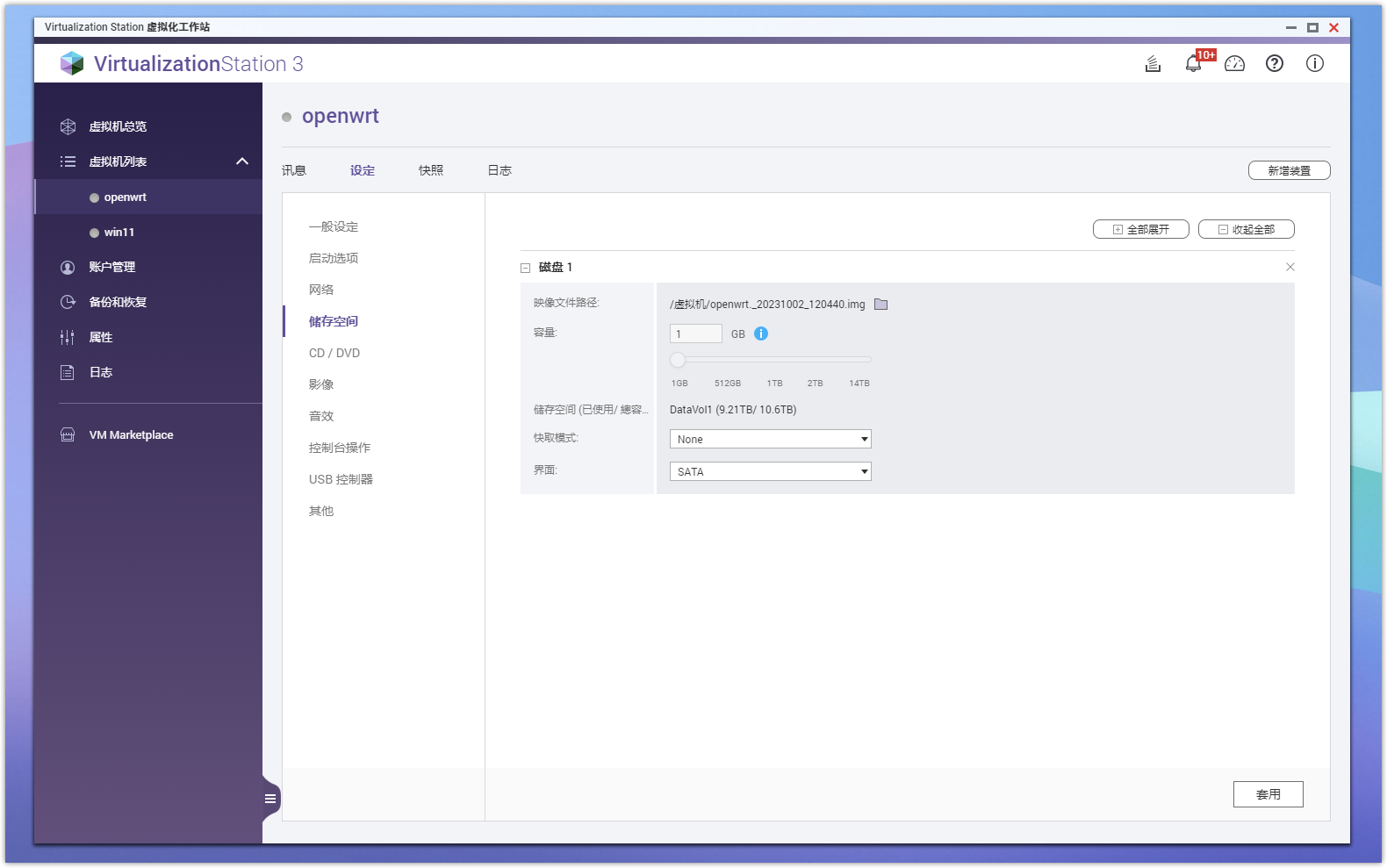
打开虚拟机即可运行安装了:
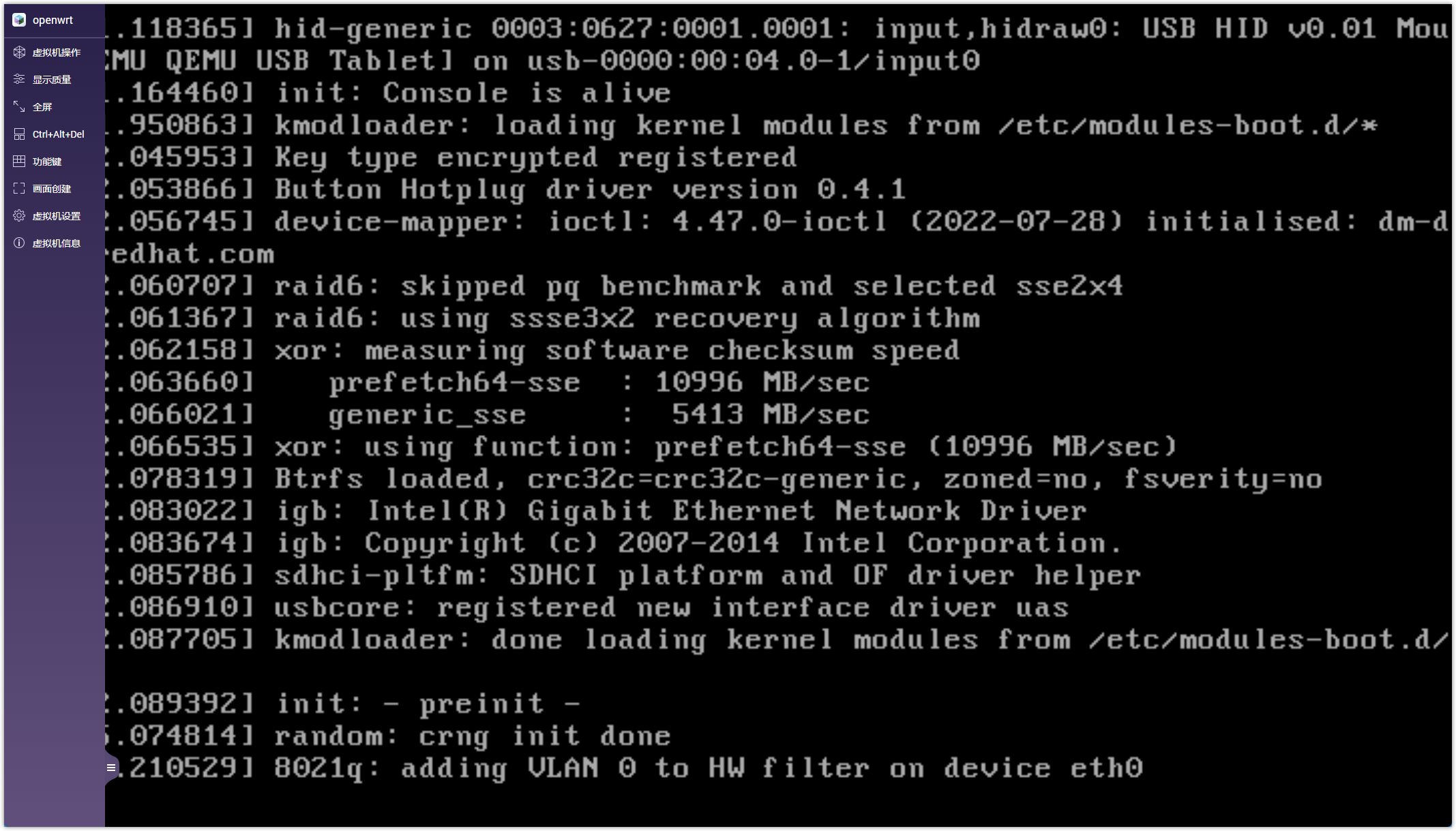
opwrt的设置这里就不多说了,楼主原来有文章专门介绍软路由的设置,需要的可以去翻一下。
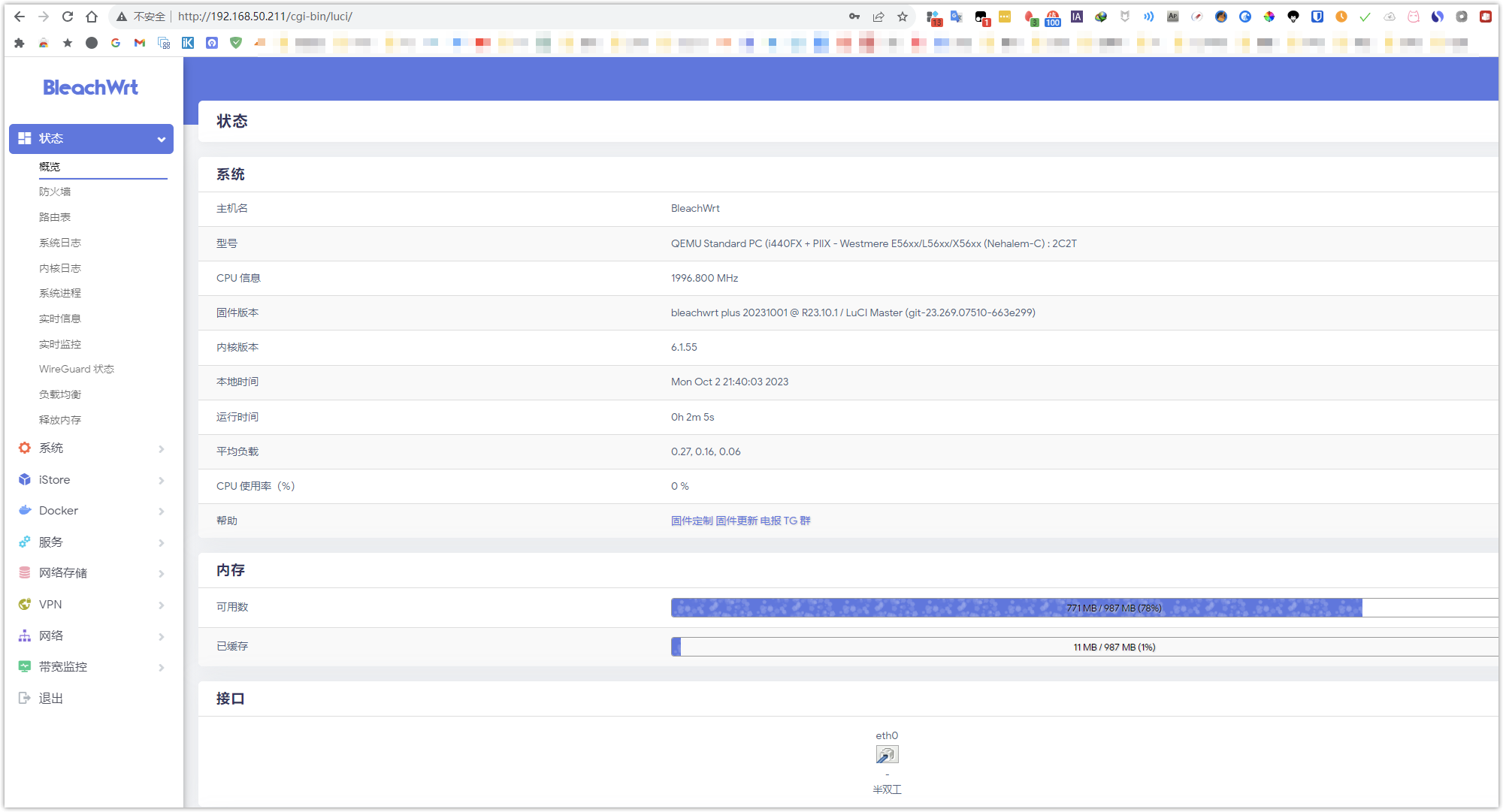
4.Ubuntu Linux Station工作站
在 App Center 中,安装 Ubuntu Linux 工作站,使用Ubuntu 变得非常简单,只需要点击安装按钮,系统就可以安装完成了。当前提供三个版本的 Ubuntu 供直接安装,推荐选择最新的 Ubuntu 22.04 版本进行安装。相比于在虚拟机中自行下载镜像并手动安装系统要方便许多。此外,还能够利用内置的虚拟网络计算 (VNC) 远程桌面功能,使远程访问更为便捷,节省了大量时间。

威联通的 Ubuntu Linux Station 所提供的 Ubuntu 版本是一个完整的操作系统。区别于 NAS 上其他虚拟化的 Linux 系统,这个特定版本让 NAS 能够充当日常使用的主机,能够覆盖日常办公、娱乐或构建 HTPC(家庭影院个人电脑)的各种需求,把 Ubuntu 打造成轻度使用的日常系统是完全没问题的。

NAS 作为一款生产力工具,存在的意义是为了简化的日常工作和娱乐,帮助更高效地完成任务。使用威联通 NAS 这么长时间,,其稳定性和多功能性极大地方便了生活,涵盖了数据存储、照片备份、运行小型服务器以及家庭影院等多种用途。
这次上手的 TS-466C作为一款采用奔腾银牌 N6005 处理器的旗舰 NAS,四核四线程 + 3.3GHz,板载核显为 Intel UHD 核显32EU,供了4个硬盘位, 2 个 M.2 NVMe SSD 插槽,可拓展内存到32G无论是运行 Docker、虚拟机还是处理家庭影音需求,都能游刃有余。另外接口丰富,提供 HDMI 2.0、USB 3.2、双 2.5G 网口,,支持链路聚合汇聚成单 5G 网口。综合来看,各方面都非常全面,综合硬件实力绝对是目前第一梯队的产品。价格方面,以日常约3000左右的定价,可谓性价比之选。
★ 以上就是本期的全部内容了,希望对有相同需求的朋友有所帮助,有疑问或补充~欢迎评论区留言~~